先日の記事で「Googleタグマネージャにはカテゴリ分けや分類を行う機能が付いていない」仕様について取り上げ、代替手段となる命名ルールの整理に関してお伝えした。
その記事を公開して一週間も経たない内に、Googleタグマネージャに「フォルダ」に拠る分類機能が追加されていたので早速お伝えしたい。
今回の記事も主に既にGoogleタグマネージャを導入済みの企業の方向けの内容であるが、現時点で導入を検討中・導入作業中の企業の方にも参考になれば幸いである。
※2015年7月16日現在の内容に基づく。
※関連ナレッジ資料※
マーケティング成果に直結させるGA4分析のポイント をダウンロード
Googleタグマネージャにログイン後、「コンテナ」に移動し、左サイドメニューの一番下に「フォルダ」というカテゴリがあるのでクリックしてみる。
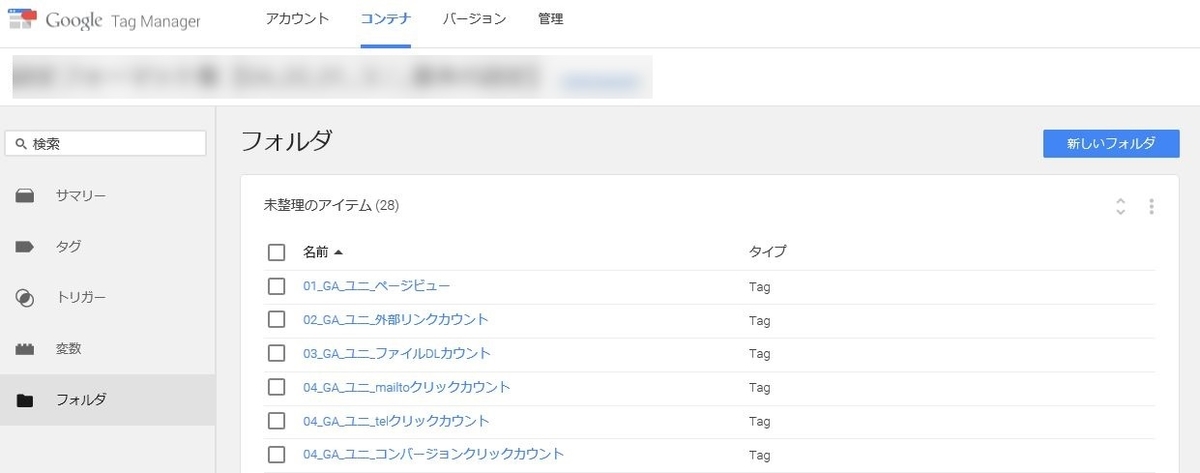
初めてアクセスした時は「未整理のアイテム」というフォルダに、現状設置しているタグ・トリガー・変数が一覧で並んでいる。「未整理のアイテム」フォルダに各要素が格納されている形になる。
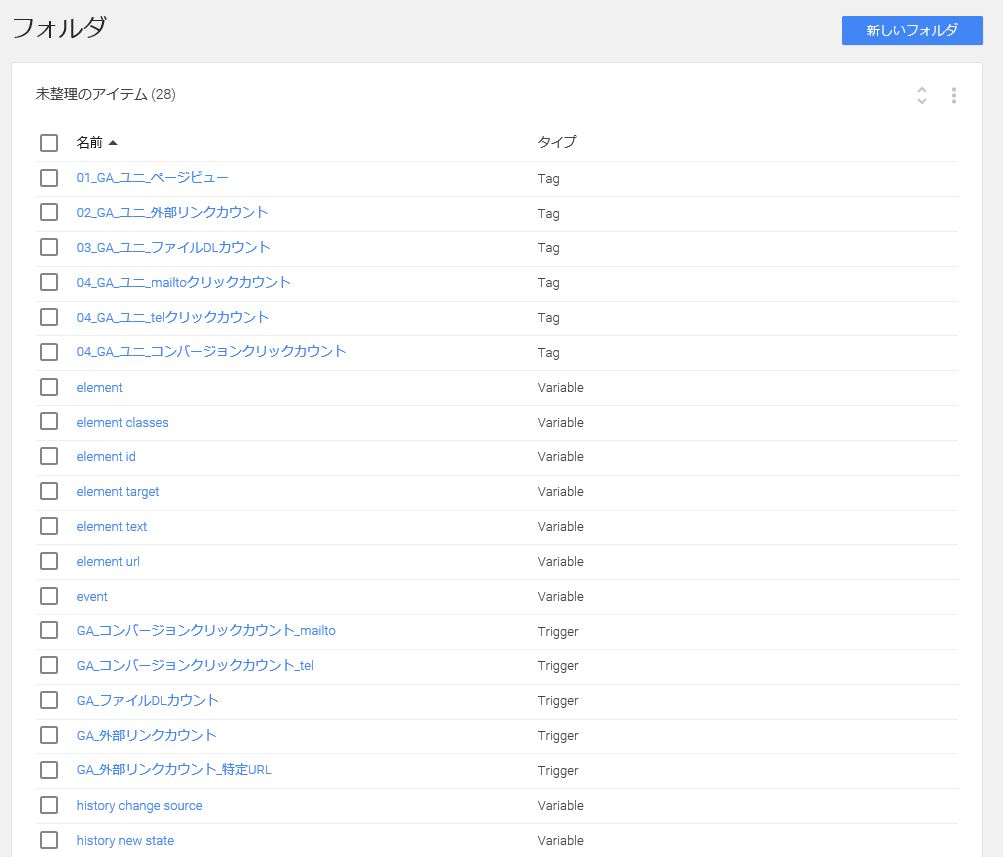
「タイプ」項目を見ると分かるように、タグ(Tag)・トリガー(Trigger)・変数(Variable)が全て一つのフォルダに格納されている。自分で作成するフォルダにも各要素混在で格納することが可能であることが示されている。
タグならタグのみ、というフォルダを作っても良いし、ある目的・用途に沿ってセットになっているタグ・トリガー・変数をグルーピングしてフォルダを作っても良い。
では、実際にフォルダを作ってみよう。
フォルダを作成し、各要素を格納していく方法は2パターンある。
A.「新しいフォルダ」ボタンからフォルダを作成し、要素を格納していく
B.未整理のアイテムフォルダから、一つのフォルダに格納したい要素を選択して「選択した項目でフォルダを作成」ボタンからフォルダを作成する
いずれの方法でも同じ結果になるが、直観的に作業が進められるという観点ではBの方が分かりやすいかもしれない。
1. 右上の「新しいフォルダ」ボタンをクリック
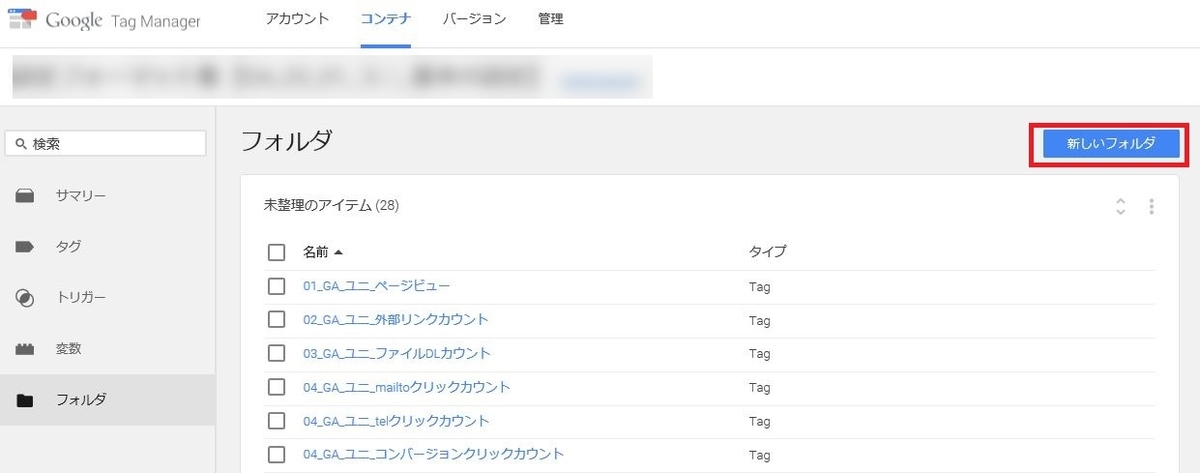
2. フォルダ名を付けて作成
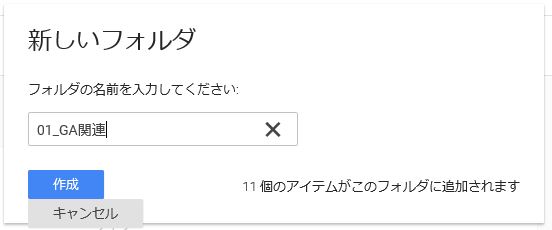
3. 新しいフォルダが作成される
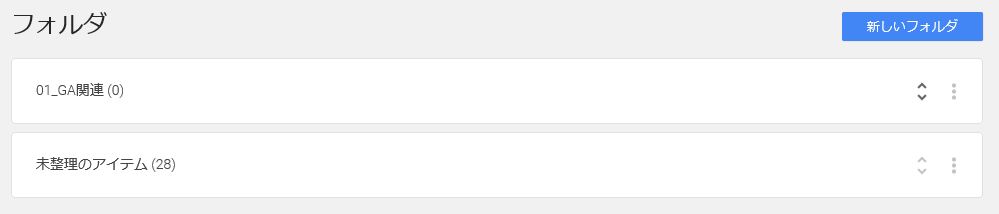
先日の記事で、タグなどの各要素は半角英数字が優先されるという話をしたが、フォルダに関しては現時点ではその仕様は反映されておらず、フォルダの作成順に並ぶ。
また、フォルダを自分の思うとおりに並び替えをすることもできないので、「フォルダも整理したい」とお考えの場合は作成の順番に留意する必要がある。
4. フォルダに要素を格納
では、「未整理のアイテム」フォルダ内から、新規作成したフォルダに各要素を移動させていく。
「未整理のアイテム」フォルダ内の移動させたい要素のチェックボックスにチェックを入れる。
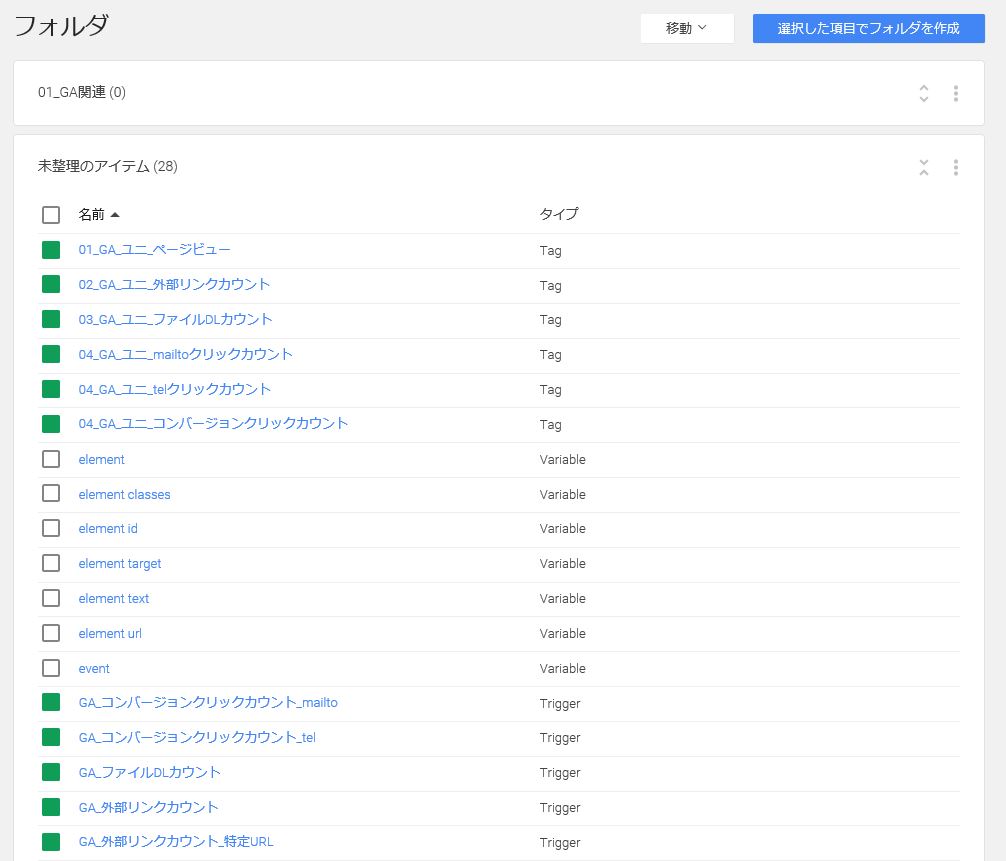
この状態で、右上の「移動」プルダウンメニューをクリックして、移動先のフォルダを選ぶ。
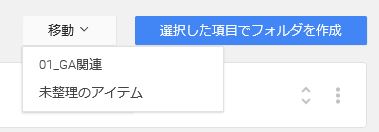
ここでは「01_GA関連」フォルダを選択すると、選択した要素が移動する。
移動後、フォルダの枠をクリックすると下記のように表示され、移動したことが確認できる。
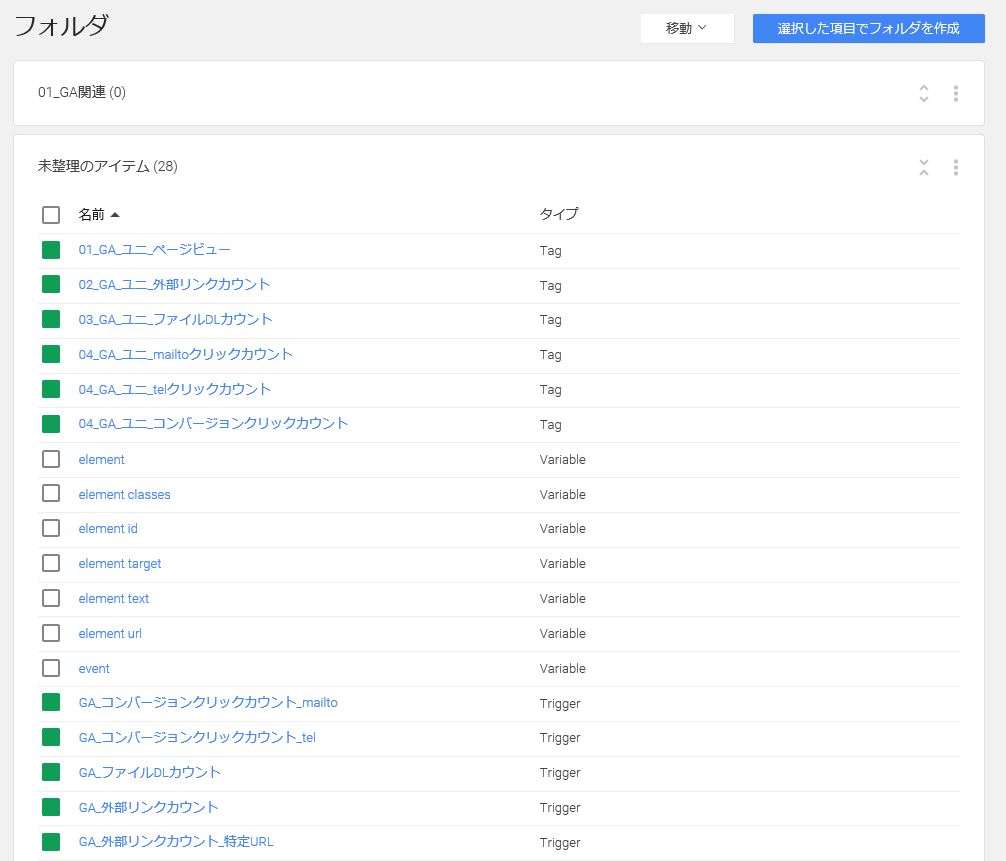
1. 「未整理のアイテム」フォルダ内の移動させたい要素のチェックボックスにチェックを入れる。
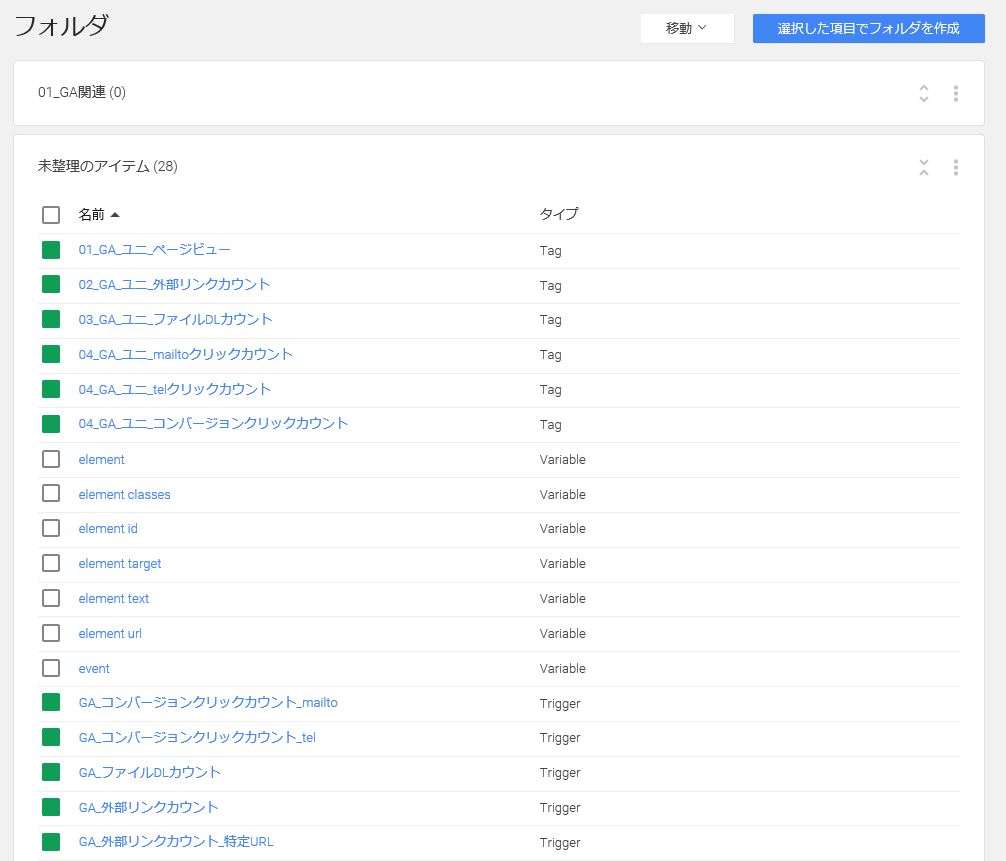
2. この状態で右上の「選択した項目でフォルダを作成」をクリックし、フォルダ名を付けて「作成」
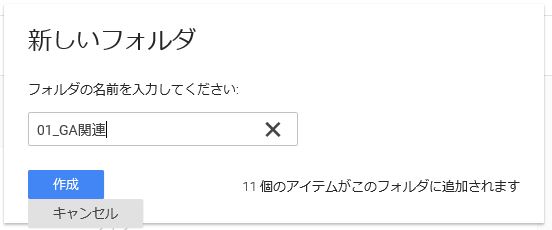
3. 1で選択した要素が格納された新規フォルダが作成される
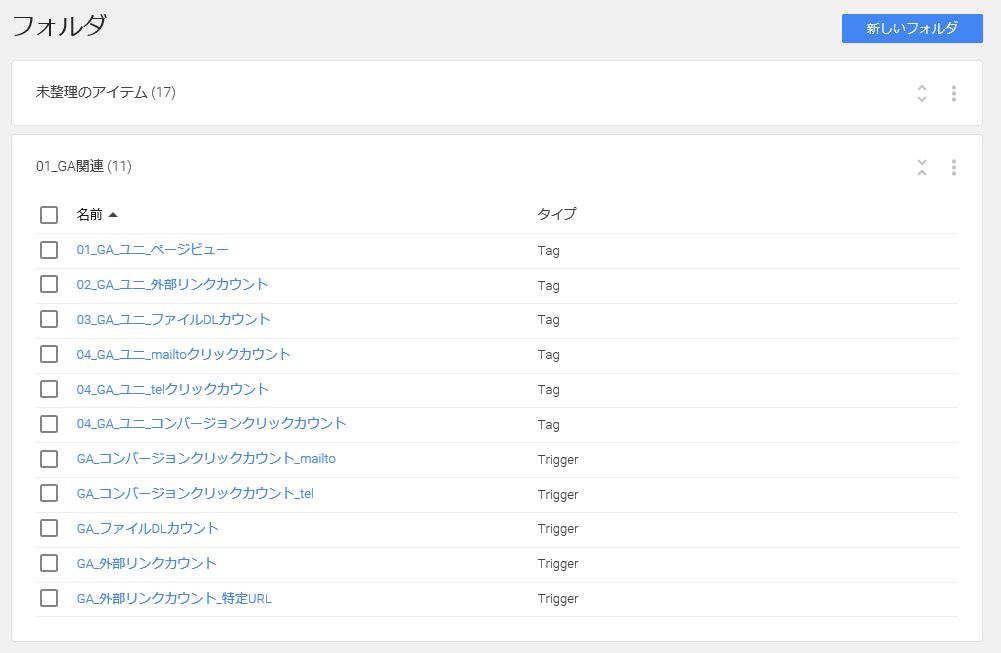
フォルダ名は変更可能である。
1. フォルダ枠の右端にあるナビゲーションをクリックすると下記のようなプルダウンメニューが表示されので「フォルダ名を変更」をクリック
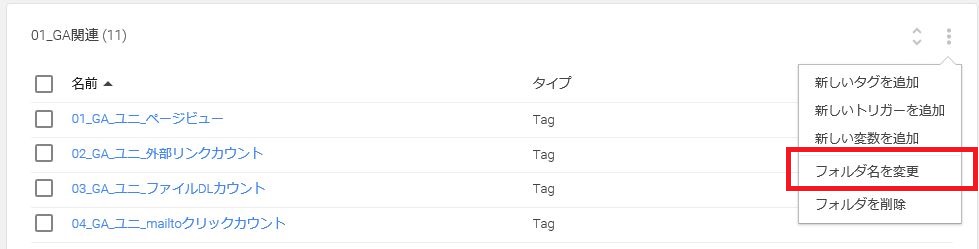
2. 変更後の名前を入力し、「送信」をクリック
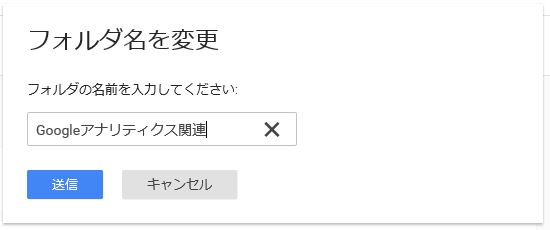
3. フォルダ名が変更された
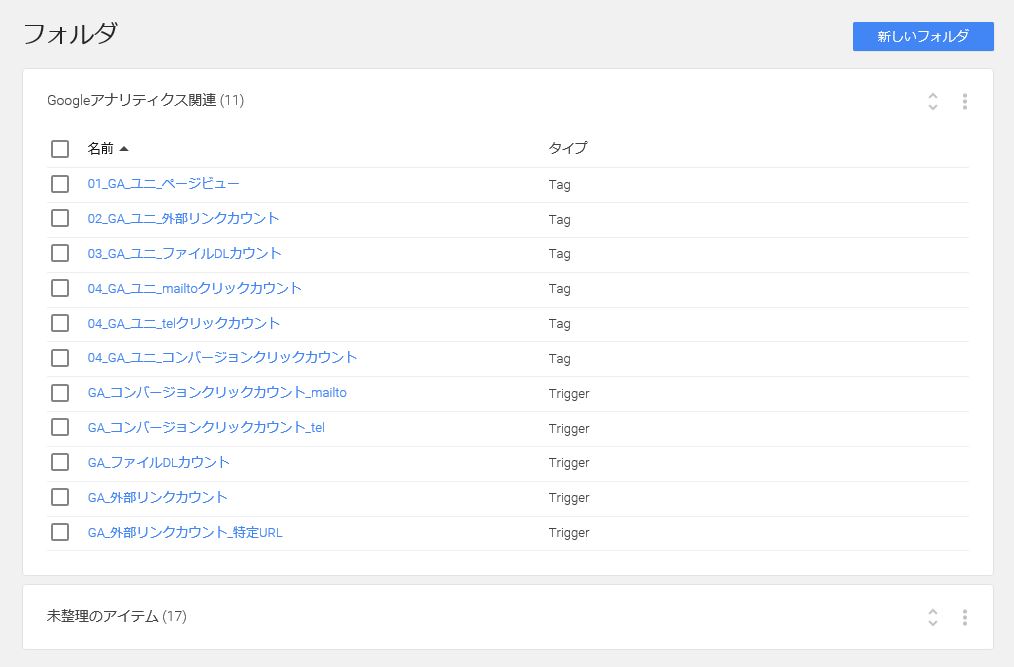
「フォルダを削除」機能もある。
フォルダ枠の右端にあるナビゲーションをクリックすると下記のようなプルダウンメニューが表示される。
「フォルダを削除」をクリックしてみると...
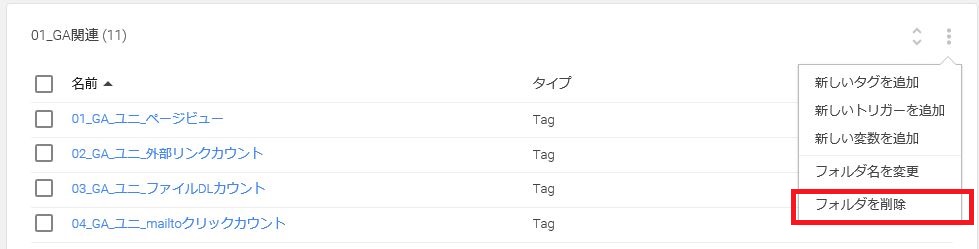
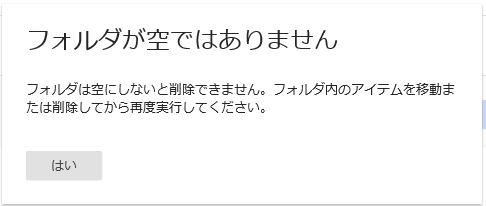
このように、そのままでは削除できず、フォルダ内の要素を移動しないとフォルダ削除ができない旨のアラートが出る。
フォルダ削除の手順としては下記のようになる。
1. 削除したいフォルダ内の全ての要素を別のフォルダに移動させる
※移動方法は、上述の「フォルダを作ってみる>A>4」のセクションを参照。
2. 削除対象フォルダが空になったのを確認し、右端のナビゲーションをクリックして「フォルダを削除」をクリック
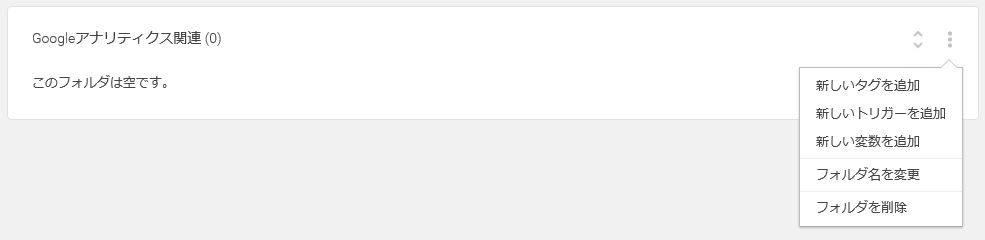
3. 確認して「削除」をクリック
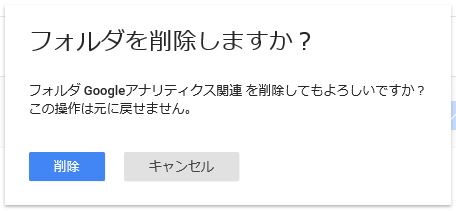
4. フォルダが削除された
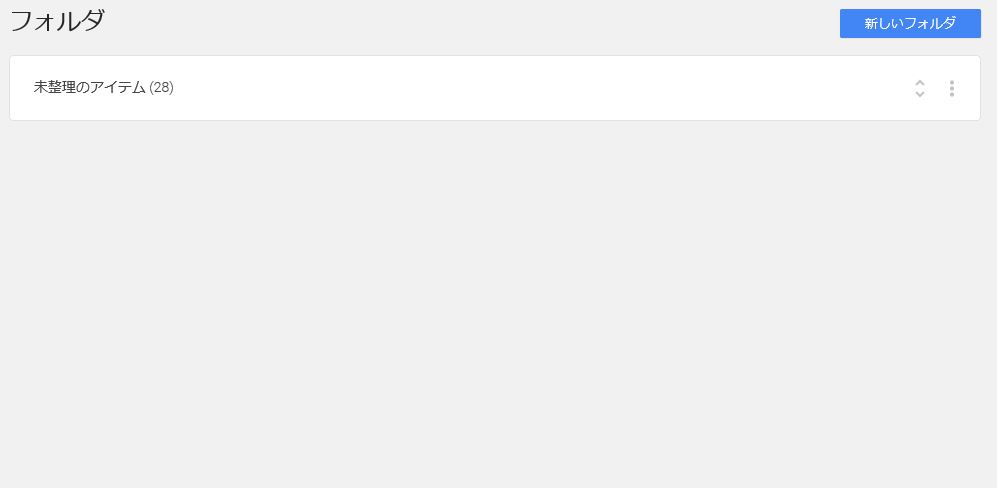
既に作ったフォルダ内に、新しい要素を追加する時は下記2つの方法がある。
1.タグ・トリガー・変数のそれぞれの設定画面で要素を作成→フォルダ設定画面で分類
2.要素を新規追加したいフォルダから直接各要素の新規作成をする
ここではBの手順を説明する。
1.フォルダの右端のナビゲーションをクリックすると、「新しい○○を追加」というメニューがあるので作成したい要素を選ぶ。
2.各要素を通常通り作成して保存すると、フォルダ画面に戻り、該当フォルダに新規作成した要素が格納された状態となる。
フォルダは編集権限を持つアカウントで作成・変更・削除を行うことができ、表示権限のみのユーザーアカウントでログインすると、作成されたフォルダの閲覧のみとなる。
権限はアカウント単位・コンテナ単位で各ユーザーに付与されたレベルと同等になる。
フォルダ単位で閲覧不可にするなど、そういった機能は現時点ではなさそうだ。
フォルダの用途の一つとして、広告代理店単位や媒体単位で要素のグルーピングを行うというものが考えられるが、フォルダの一つ一つに閲覧権限を付与できる訳ではないので運用時に留意したい。
フォルダで分類できるようになったことはGoogleタグマネージャの運用において画期的である。
現時点の機能はシンプルに「フォルダ分類」のみではあるが、直観的な操作でグルーピングでき、見た目も分かりやすい。
大量の要素を登録しているのであればお勧めの機能追加となる。
また、このように直観的に整理できるようになっても、事前の設計、つまり「運用ルールをどうするか」「どのような軸で分類していくか」というのは変わらず重要である。
例えば...
・フォルダ分類する所まで終わって設定完了とするのか?
・どのような軸で分類するか?
ー要素単位...タグならタグのみ、トリガーならトリガーのみ など
ー目的単位...配信ドメイン・コンテンツを指定するタグのみ など
ー組み合わせ単位...一つのタグを動作させるためのタグ・トリガー・変数のセット
ー媒体単位
ー部署単位
ー広告代理店単位
...といったような軸を検討しておくと良い。
複数の社内外の関係者が運用しやすい形で準備し、運用していくのがお勧めである。
関連ダウンロード資料『Googleタグマネージャ使い方マニュアル』
Googleタグマネージャの基本的な使い方を無料のダウンロード資料にまとめました。内容は随時更新しています。
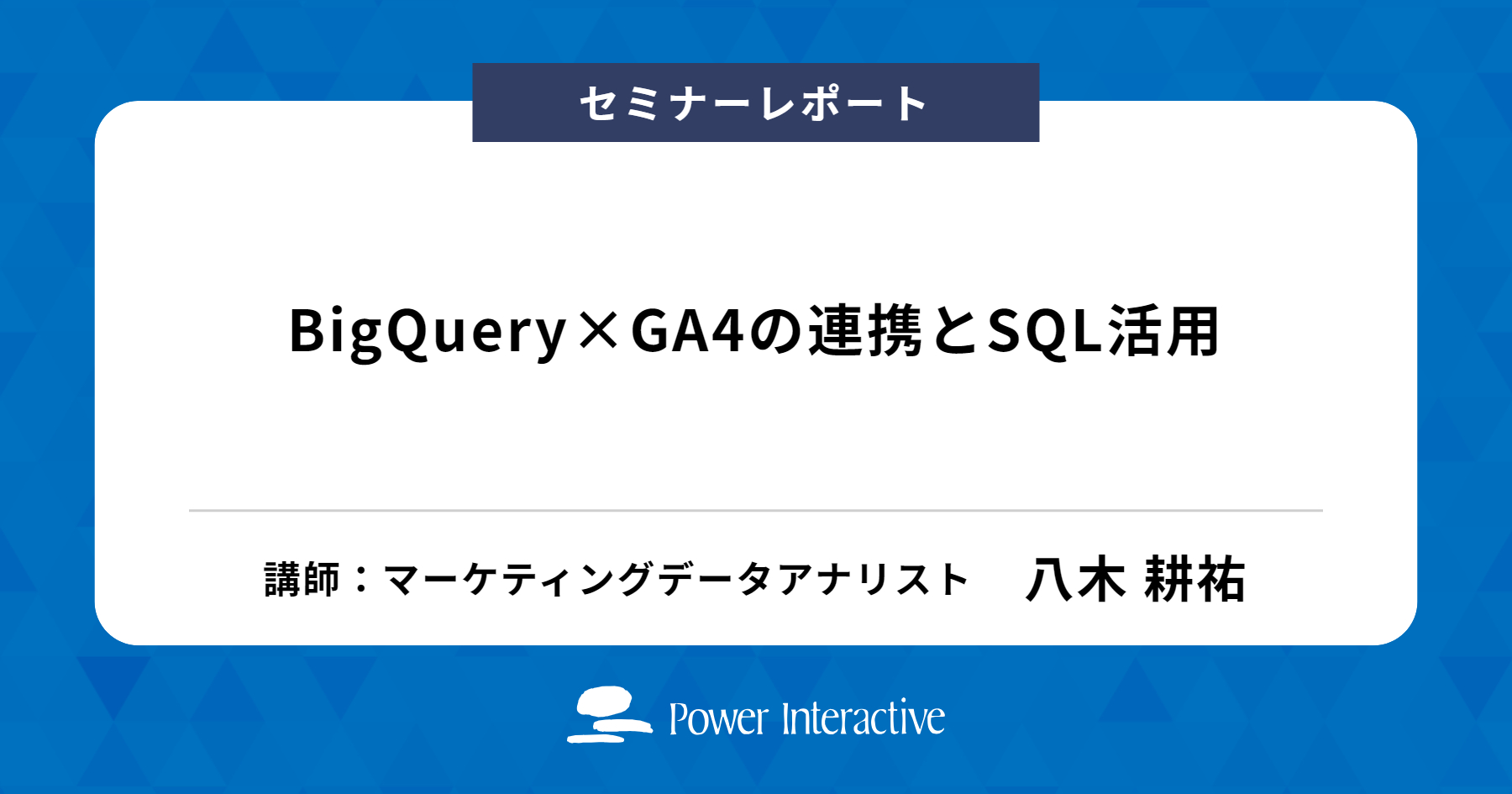
2023.03.27

2023.03.22

2023.01.20