異動や組織改編の季節。
Web解析やWebマーケティングの担当も変更になる・スタッフが増えるなど、人員が入れ替わる機会も多いだろう。
また、企業によっては新年度に向けて3月にWebサイトのリニューアルや新規構築を行っているところもあるだろう。
スムーズに業務を引き継ぎ・共有したり、新しいWebサイトを運用するために押さえておきたいポイントを整理しよう。
※関連ナレッジ資料※
既存製品の提供価値を再定義するバリュープロポジションのつくり方 をダウンロード
MOps(マーケティングオペレーションズ)に関する実態調査 をダウンロード
マーケティング成果に直結させるGA4分析のポイント をダウンロード
Googleアナリティクスなどのアクセス解析ツールや、各広告の管理画面。
ログインするためにユーザーID・Googleアカウントとパスワードを使うが、部署異動や役割変更があった場合は下記のような観点で確認・設定変更を行おう。
●異動・役割変更のあったスタッフの権限
●変更のあったスタッフの権限が適切か確認しよう。
●主担当のスタッフが異動や役割変更
●管理者権限を外す
●新しい主担当に管理者権限を付与する
●Web担当部署から全く異なる部署に異動、または退職
●異動の場合は権限を減らす、あるいは削除
●退職の場合は削除
●新しいスタッフの権限
●Google社提供ツールを使用する場合、Googleアカウントを準備してもらい、紐付けと権限設定を行う
●他のツールの場合、新規発行を手配する
●各広告管理画面にログインできるよう、関係会社に手配する
Googleアナリティクスでは、「ログインするGoogleアカウント」単位で紐づく機能が存在する。それらの機能は、きちんと共有しないと、そのユーザーしか使えないことになる。
山田花子さんしかログインできないyamada_hanako@sample.co.jpというGoogleアカウントで分析用セグメントを作成。
↓
山田花子さんが何も引き継がずにアクセス解析担当から異動になった場合、誰も分析用セグメントを使えない。
●セグメント
●メモ
●以前のブログでも解説したように、メモの登録時に共有設定していれば他のメンバーでも閲覧可能
●カスタムレポート
●マイレポート
●ショートカット
●カスタムアラート
●メール配信スケジュール
セグメントやカスタムレポートは、詳細な分析を行ったり、企業独自のレポートをカスタマイズして作成するなど重要な役割を担っている。
前任者が異動・退職したら同じ分析ができなくなった...という事態を招かないよう、引き継ぎや共有には注意したい。
「ログインするGoogleアカウント単位で紐づく機能」を引き継ぎ・共有する時に使えるのは「アセットの共有」機能だ。
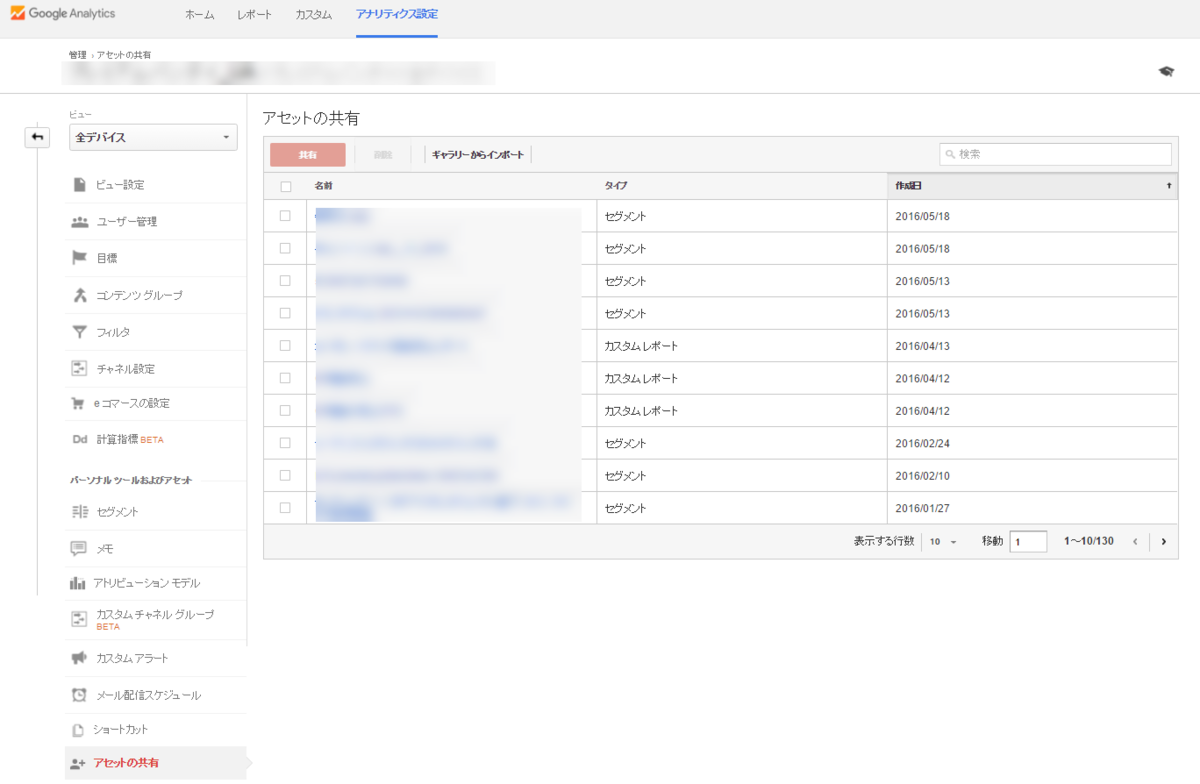
前任者側の作業
1. 引き継ぎ・共有したい機能が紐づいているGoogleアカウントでGoogleアナリティクスにログイン
2. 「アナリティクス設定」画面へ移動
3. 「ビュー」セクション内の「アセットの共有」をクリック
4. 引き継ぎ・共有したい機能のチェックボックスにチェックを入れる(一度に20個まで複数選択可能)
5. 「共有」ボタンをクリック
6. 「テンプレートのリンクを共有」を選択した状態で「共有」をクリック
7. 「以下のURLをコピーして共有」ウィンドウ内のURL(https://analytics.google.com/analytics/web/template?uid=個別ID)をhttpsから全てコピー
8. そのURLを引き継ぎ・共有するメンバーに送る
引き継ぎ・共有する側の作業
1. 自分のGoogleアカウントでGoogleアナリティクスにログイン
2. ログインした同じブラウザで、送られてきた共有用URLにアクセス
3. 共有する機能をインポートするビューを選択
●任意のビュー:自分のGoogleアカウントでログイン・閲覧できる全てのビューにインポートできる。無関係のサイトにもインポートされる点に注意。
●ビューを選択:インポートしたいビューを選択できる。複数のビューにインポートしたい場合も、都度インポートする必要がある点に注意。
4. 「作成」をクリック
5. 「完了しました」が表示されたらインポート完了
6. インポートしたビューにアクセスし、各機能がインポートされているか確認
Googleアナリティクスのユーザー権限は4段階あり、各権限でできることに違いがある。
自分が管理担当の場合は「誰にどの権限を付与するか」、自分がユーザーの場合は「どの権限を付与してもらえれば自分の業務が遂行できるか」を一度確認してみよう。
●アカウント(Googleアナリティクスアカウント)レベル
●プロパティレベル
●ビューレベル
●ユーザー管理
●編集
●共有設定
●表示と分析
1. ユーザー管理
●アカウントのユーザーを管理できる権限:ユーザーの追加や削除、権限の設定
●下記の「編集」や「共有設定」の権限は含まれない
2. 編集
●アカウント・プロパティ・ビューのフィルタや目標などの追加・編集・削除が可能
●「ユーザー管理」は不可く
●レポートデータの表示が可能
3. 共有設定
●個人のアセットを作成し、共有できる権限:ダッシュボードやメモの編集など
●下記の「表示と分析」の権限も含まれる
4. 表示と分析
●レポートと構成データの表示
●レポート内でのデータ操作
●テーブルにフィルタを適用する
●セカンダリ ディメンションを追加する
●セグメントを作成する など
●個人的アセットの作成と共有
●他ユーザーと共有されているアセットの表示 ※共有アセットを共同で操作することは不可
新規サイトのドメインも新規で取得された場合は、解析・広告関連の「ドメイン」に関する設定で、その新規ドメインに関する追加や変更を行う必要がないか確認しよう
●Googleアナリティクスの場合、考えられるのは次の箇所の設定だ。
●フィルタ
●プロパティ>参照元除外リスト
●ビュー>目標
新規サイトのアクセス解析・タグマネージャ・広告管理ツールの設定がきちんと行われているか確認しよう
●タグマネージャでドメインに関連した設定をしている場合、新規ドメインを追加しないとそのサイトに配信されない可能性があるので注意が必要だ。
ディレクトリ名・ページ名の変更
●リニューアル時、ディレクトリ名やページ名が変わることも多い。Googleアナリティクスの場合、影響が考えられるのは次の箇所の設定だ。
●フィルタ
●ビュー設定
●デフォルトのページ
●除外する URL クエリパラメータ
●サイト内検索のトラッキング
●ビュー>目標設定
●タグマネージャを利用している場合、タグの配信条件でディレクトリ名・ページ名を利用することも多いため、変更があった場合は設定を確認・変更しよう。
「人」や「Webサイト」の変化が、アクセス解析やタグマネジメントには大きく影響を与える可能性もある。
データが採れていない、レポートが作れなくなった...という事態を防ぐため、一度確認しておき、必要であれば設定変更の手配を行おう。

2024.04.08

2024.03.06

2024.02.13