ECサイトにGoogleアナリティクスを設置する際、可能であればeコマース分析設定を行うのが推奨される。「ウチはECを実施してないから特に関係ない」...と思われているBtoBサイトでも、eコマース分析設定は有用だ。なぜECサイト以外のWebサイトでも有用なのか、また、導入する際の設定について説明する。
※関連ナレッジ資料※
企業情報解析ツールplus活用事例集 をダウンロード
マーケティング成果に直結させるGA4分析のポイント をダウンロード
Googleアナリティクスの「eコマース分析」を設定すると、ECサイトでの顧客の購入行動を分析できる。
具体的には...
・購入(トランザクション)数や購入(トランザクション)ID
・売上合計金額、送料、税金、商品売上額
・商品名、商品カテゴリ、商品単価、数量
...といったものがアクセスログと一緒に収集することができる。
e コマースについて - アナリティクス ヘルプ
https://support.google.com/analytics/answer/1037249?hl=ja
Googleアナリティクスの仕様として、1回の訪問(セッション)の中で複数回コンバージョンが発生しても、1訪問(セッション)当たり1回しかコンバージョンがカウントされない仕様になっている。例えば、「問い合わせフォーム完了」とコンバージョン(目標)設定が行われている場合でも、商品やサービスが複数あり、その商品・サービスの問い合わせ完了数が合計されてコンバージョン数とされている場合、同一ユーザーが1訪問(セッション)の中で複数のサービスの問い合わせをしてもコンバージョン数は1件とされてしまう。eコマース分析を設定して動作するとトランザクション数が発生するが、このトランザクション数は全ての数が計測されるので、実際の問い合わせ数に近づくことになる。
Googleアナリティクスのeコマース分析レポートでは、設定しない場合は計測が難しい「初回訪問からトランザクション発生まで何回訪問したか・間隔はどれぐらい空いているか」というレポートを使用することができる。ECサイトではなく、問い合わせや資料請求が発生するWebサイトでも、このレポートを使用できるようになるのは極めて有用だ。例えば、初回訪問から問い合わせまで時間がかかっているのが判明すれば、リマーケティング/リターゲティング広告を適切に配信し、リピート訪問や問い合わせを促す...といった施策の検討が可能となる。「トランザクションが発生したセッションまたはユーザー」という形でセグメントを作成することも可能なので、他のレポートと組み合わせての分析も可能となり、より分析の幅を広げることができる。
「収益」指標が取得できるようになることで、収益データを使った「ページの価値」指標として、問い合わせや資料請求に至ったユーザーがどのようなページを閲覧していることが多いか、可視化しやすくなる。問い合わせ完了ユーザーが閲覧したページの「ページの価値」数値は高く計測されるため、ユーザーが興味を持つコンテンツを確認しやすくなる。
eコマース分析を利用するためには、Googleアナリティクスの管理画面上での設定と、Webサイトのトラッキングコード側の改修が必要となる。なお、一般的なeコマース分析設定では、購入完了画面で購入した商品情報(商品名・商品カテゴリ・価格・商品番号など)をHTML内に出力し、JavascriptでGoogleアナリティクスのサーバにデータを送れるようにするための改修を行うのが一般的だが、その場合はプログラマーに開発を依頼する必要がある。今回説明する方法では、「トランザクション数をカウントする」実装のみ行い、動的に商品情報を出力するための開発を行わない形での実装方法の説明をしており、開発は必須とはならない。ただし、フォームの完了画面内のトラッキングコードの改修が発生するため、完了画面のトラッキングコード改修が可能かどうかは確認しておこう。
管理画面上の設定は、eコマース分析を行いたい「ビュー」の設定画面内の「eコマースの設定」項目で「eコマースを有効にします」を「オン」に切り替え、「送信」をクリックすれば完了だ。
※「関連商品」「拡張 e コマースのレポートを有効化」はオフのままで良い。
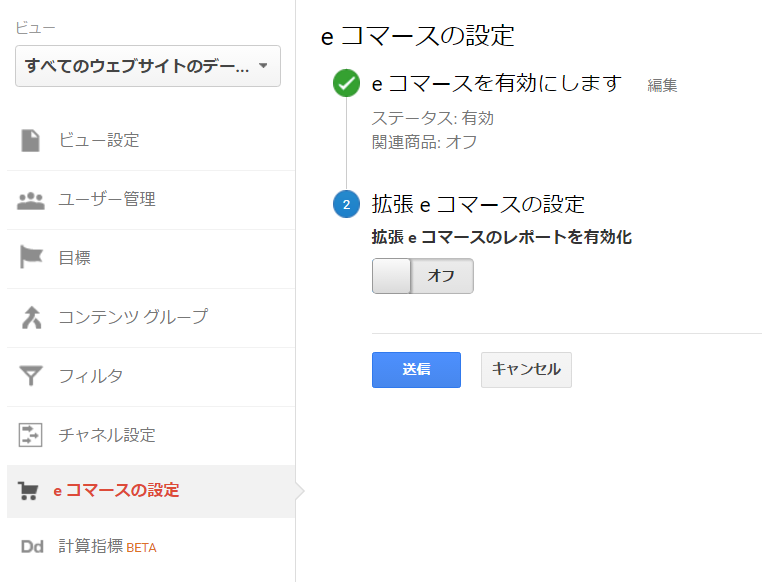
Googleアナリティクスタグを使用している場合
下記のトラッキングコードサンプルは、今回紹介しているトランザクション数取得を行うための記述である。基本的にはトラッキングコードをそのままフォームの完了画面のトラッキングコードと差し替えればトランザクション数が取得できるようになる。
※フォームの完了画面のトラッキングコードを変更することができるかどうか、制作・システム担当に確認してから作業を行うのを推奨。なお、このトラッキングコードをWebサイト内の全ページに設置してしまうと全ページでトランザクションが発生する形になるので注意が必要。
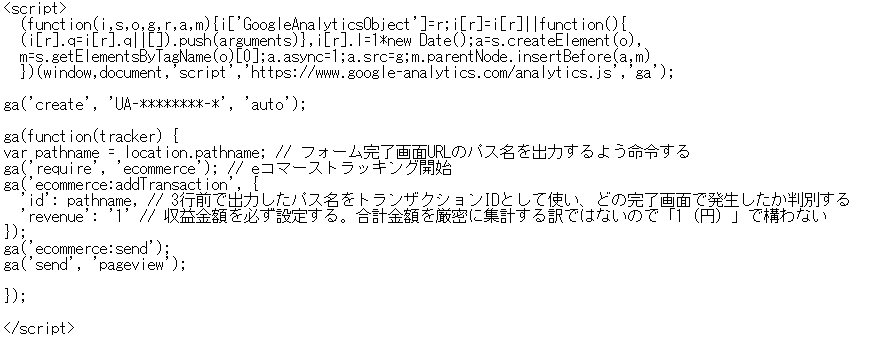
設定が問題なく、ログが収集されると「コンバージョン>eコマース」レポート画面にグラフやデータが出現する。
今回紹介した方法の場合、商品情報は収集しないため、「コンバージョン>eコマース」レポート内で活用できるレポートは下記が挙げられる。なお、下記サンプルのレポート画面は、当ブログで設定した通常のeコマース分析機能のものであり、拡張eコマース分析を設定した際のレポート画面とは異なる点をご了承いただきたい。
・概要
・トランザクション
・購入までの間隔
「購入までの日数」レポート
1.Googleアナリティクスのレポート画面にアクセスし、左ナビゲーションから「コンバージョン>eコマース>購入までの間隔」を選択。
2.「購入までの日数」レポートが表示され、問い合わせ完了したユーザーの初回訪問から問い合わせ完了までの間隔(日数)が表示される。
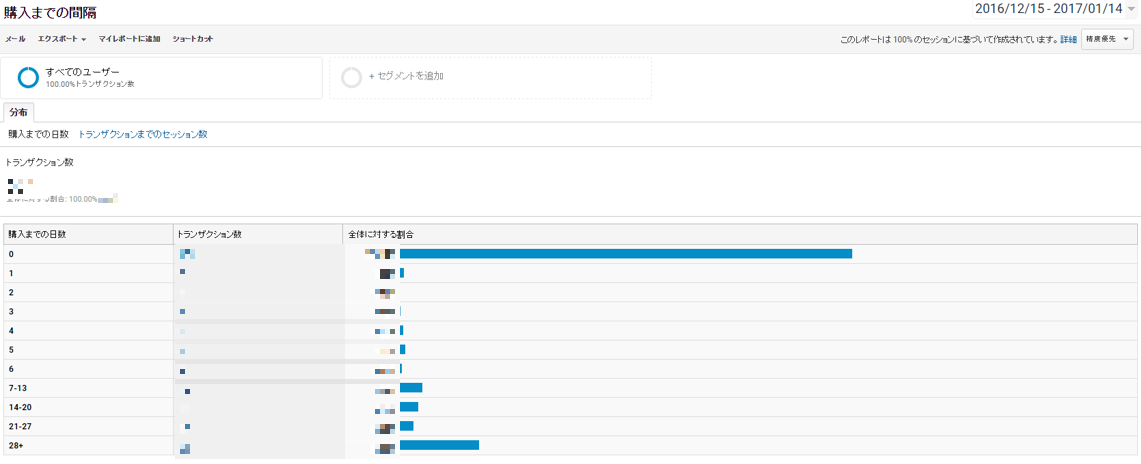
「トランザクションまでのセッション数」レポート
1.Googleアナリティクスのレポート画面にアクセスし、左ナビゲーションから「コンバージョン>eコマース>購入までの間隔」を選択。
2.ページ真ん中付近の分布タブ下にある「トランザクションまでのセッション数」をクリック
3.「トランザクションまでのセッション数」レポートが表示され、「トランザクション=問い合わせ完了までに何回訪問したかが表示される。
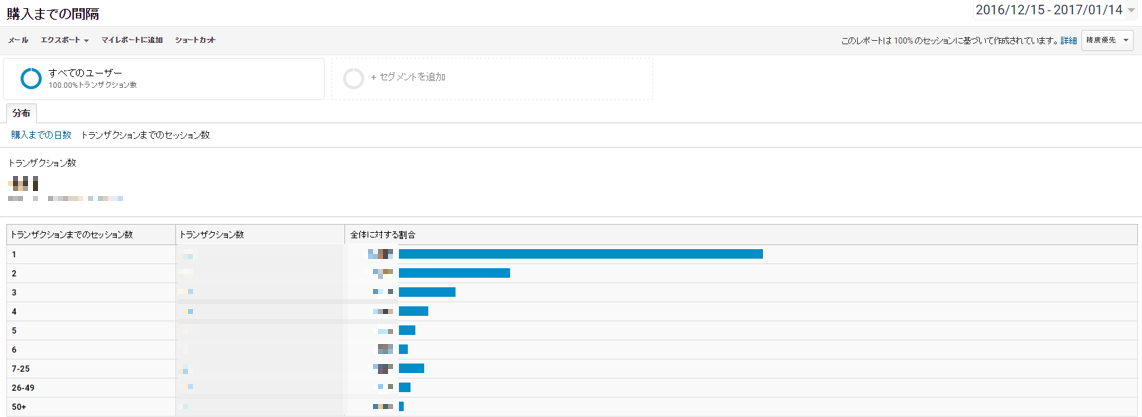
eコマース設定を使用することで、ECサイト以外でも有用に活用できるイメージを持っていただけただろうか。管理画面およびトラッキングコード側の改修は発生し、コンバージョンに関連するところなので慎重に実施する必要はあるものの、一般的なeコマース分析設定に比べると比較的簡易に導入することができる。これまで取得できていなかったデータを掴みやすくなるメリットがあるので、検討いただきたいカスタマイズだ。

2023.11.15
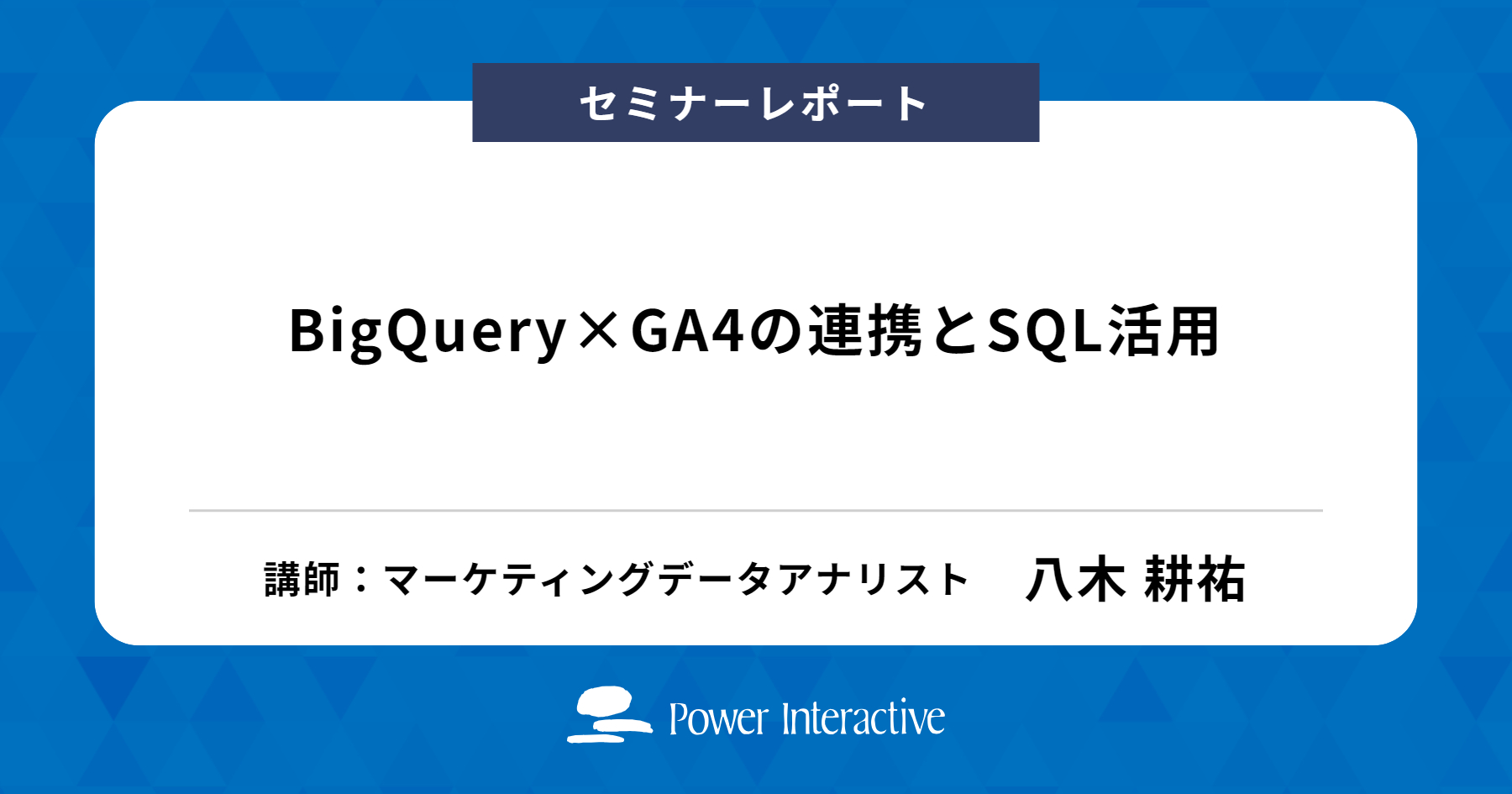
2023.03.27

2023.03.22