様々なイベントを計測することができるGoogleアナリティクス4(以下、GA4)だが、GA4管理画面上で計測の設定ができるイベントもあれば、Googleタグマネージャー(以下、GTM)でイベントの計測設定を行う必要のあるイベントもある。
今回は分析でよく利用するページ内のリンククリックの計測手法と設定方法を紹介する。
※関連ナレッジ資料※
企業情報解析ツールplus活用事例集 をダウンロード
前提として、GA4におけるイベントには大きく以下の4種類がある。
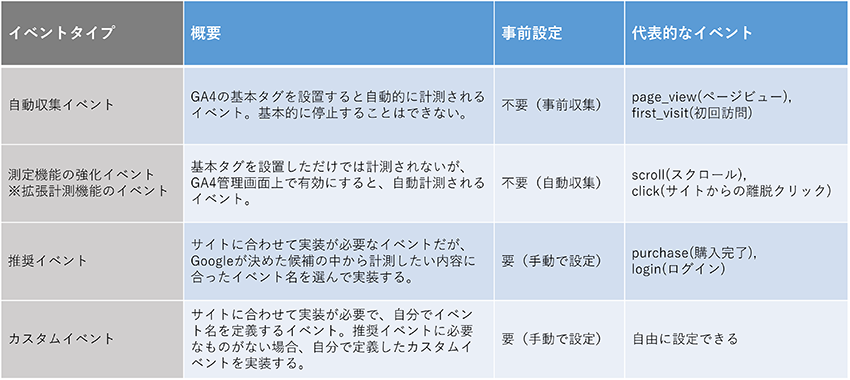
※自動収集イベント:https://support.google.com/analytics/answer/9234069?hl=ja
※測定機能の強化イベント:https://support.google.com/analytics/answer/9216061?hl=ja
※推奨イベント:https://support.google.com/analytics/answer/9267735?hl=ja
これらのうち、リンククリックの計測手法が用意されているイベントタイプは「計測機能の強化イベント」と「カスタムイベント」である。
自動収集イベント」にはリンククリックに該当するイベントはなく、「測定機能の強化イベント」では以下2つのリンククリックに該当するイベントがある。これらはページ内遷移や同一ドメイン内のページリンククリックを計測することはできない。
| 計測オプション名 | イベント名 | 計測条件 |
|---|---|---|
| 離脱クリック | click | 現在のドメインとは異なるドメインへ移動するリンクをクリック |
| ファイルのダウンロード | file_download | 特定のファイル拡張子に移動するリンクをクリック |
上記イベントはいずれも測定機能の強化イベントであるため、GA4管理画面上でON/OFFを設定することができる。
カスタムイベントは、「自動収集イベント」「拡張機能の強化イベント」「推奨イベント」で取得することができないイベントを指す。カスタムイベントの設定にはGA4設定画面上で行うものと、GTM上で計測設定を行うものがある。
GA4のカスタムイベントは、GA4で取得されているイベントおよびパラメータを利用して計測するイベントであるのに対し、GTMではGA4に送信する条件や、送信内容(イベント、パラメータ)を1から指定することができる。
そのため、例えば拡張機能の強化イベントでは取得できないページ内遷移や同一ドメイン内のページリンククリックのイベントを計測する場合は、GTMで計測設定を行う。
上記2種類のイベント取得設定方法を紹介するが、両方とも設定すると2重計測になる可能性がある。
これは、GTMでのカスタムイベント計測条件が、計測機能の強化イベントの計測条件を包含する場合に発生する。
この場合は、2重計測となりうる計測機能の強化イベントをOFFにしたり、GTMのカスタムイベントのトリガー条件を計測機能の強化イベントの計測条件を含めないようにするなどの工夫を行う必要がある。
※計測機能の強化イベントの計測条件を変更することはできない
以下手順で計測機能の強化イベントON/OFFを設定する。
1.左メニューの「管理」 > プロパティ列の 「データストリーム」 > ウェブのデータストリーム をクリック
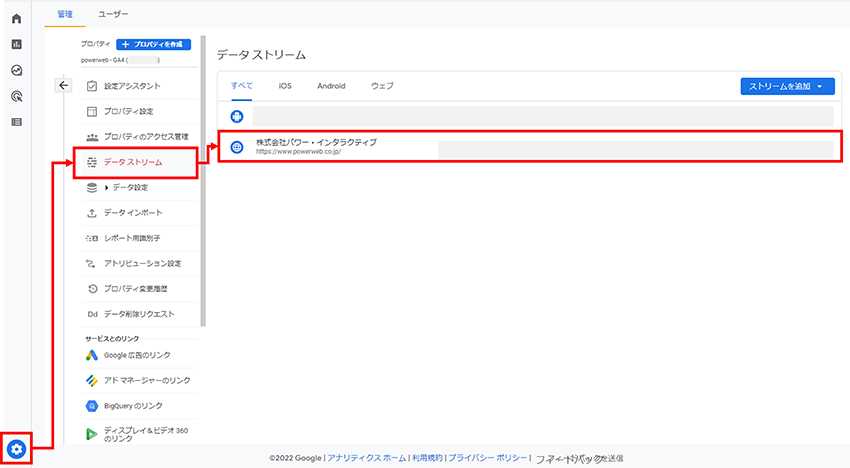
2.イベントの拡張計測機能の歯車マークをクリック
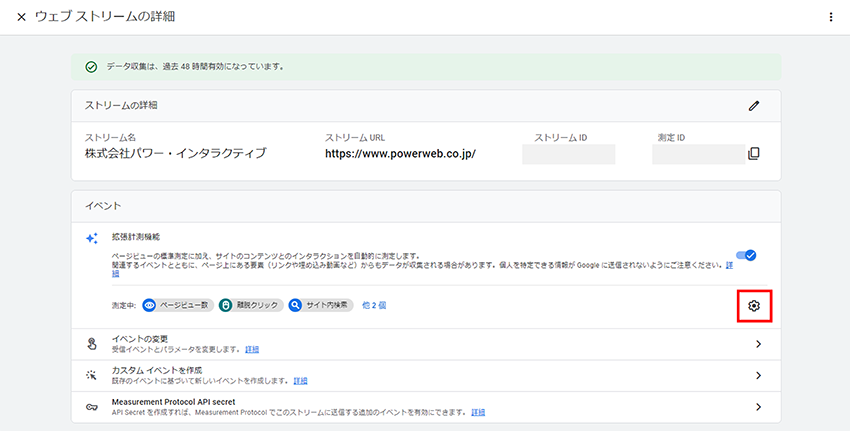
3.取得する/しない測定機能の強化イベントのON/OFFを設定
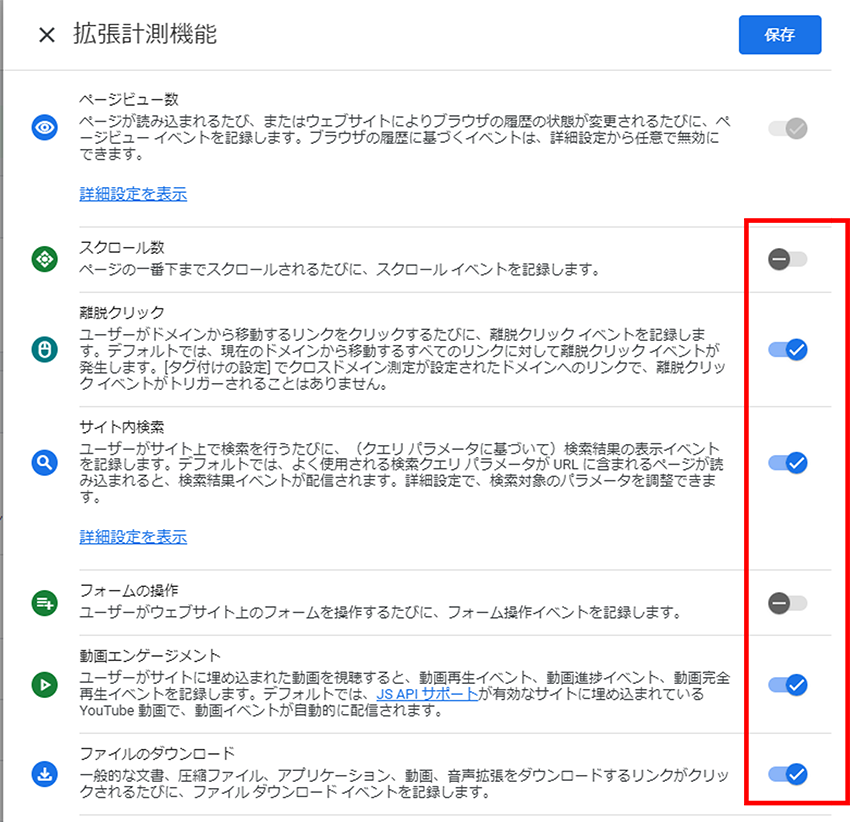
同一ドメイン内のページリンククリックの計測を例に、GTMでのカスタムイベントの計測設定を行う。
設定は以下手順で行う。
1.トリガーの設定
どの行動があったときにGA4へイベントを送るのか、その条件をトリガーとして指定する。 今回は、同一ドメイン内のページリンククリックを計測したいため、クリックしたリンクのURLが「現在のドメインと同じ」かつ「クリックしたURLに”.html”が含まれている」条件を設定する。
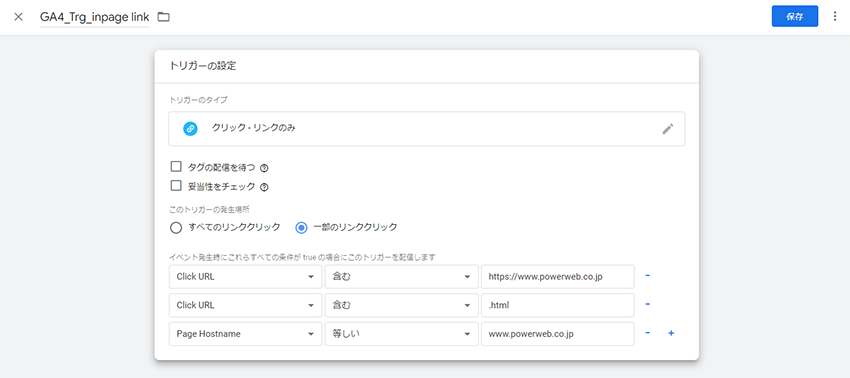
・トリガー名:GA4_Trg_inpage link(※トリガー名は仮称。適宜名前を記載)
・トリガーのタイプ:リンク のみ
・トリガーの発生場所:一部のリンククリック
・トリガー条件1:Click URL「自社ドメインURL」を含む
→リンク先URLを指定する。計測環境によっては相対パスで記入している可能性もあるため、計測環境のHTMLの記述を確認
・トリガー条件2:Click URL「.html」を含む
→ページURLであることを明示する
・トリガー条件3:Page Hostname「自社ホスト」を含む
→クロスドメイン設定などを行っている可能性があるため、ClickURLと同じホストであることを明示する
2.GA4 タグのトリガー選択
タグのトリガーには、手順1で作成したトリガー「GA4_Trg_inpage link」を指定する。
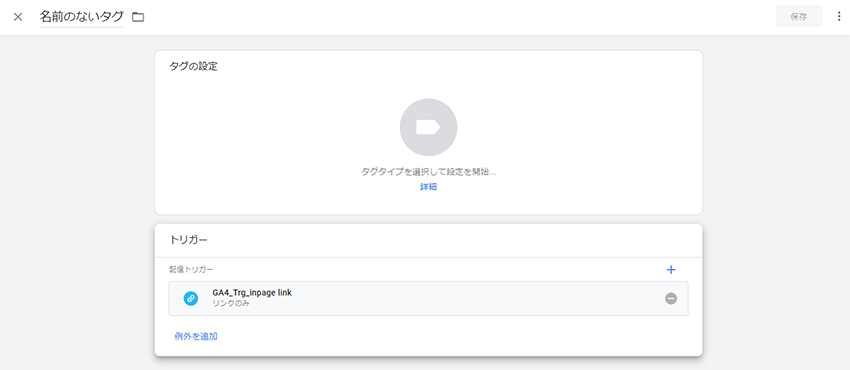
3.GA4 イベントタグの設定-イベント名の入力
GA4に送信するイベント名を指定する。
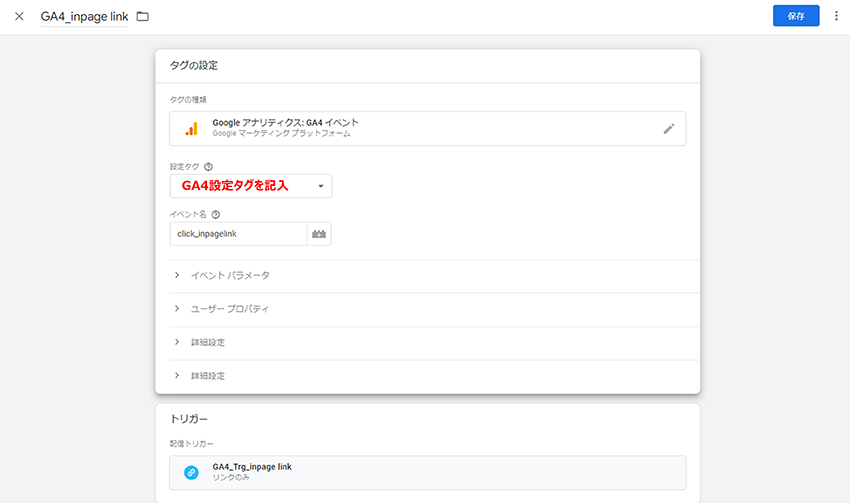
・タグの名前:GA4_inpage link(※タグ名は仮称。適宜名前を記載)
・タグのタイプ:GA4 イベント
・設定タグ:GA4 設定タグを記入
・イベント名:click_inpagelink(※測定機能の強化イベントのイベント名と区別するために、「click」は利用していない。適宜名前を作成)
4.GA4 イベントタグの設定-パラメータの入力
GA4に送信するイベントの付加情報であるパラメータを指定する。
※下記の二重括弧「{{}}」は変数を表す。左メニューの変数より、組み込み変数設定が有効か確認
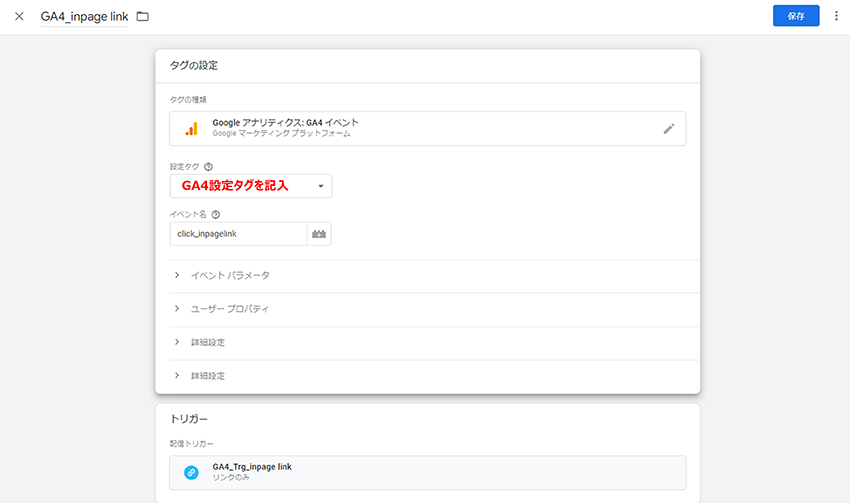
・link_text:{{Click Text}}
・link_classes:{{Click Classes}}
・link_domain:{{Page Hostname}}
・link_id:{{Click ID}}
・link_url:{{Click URL}}
以上4手順を設定後、プレビュー機能でトリガーとタグが想定通りに動作するかを確認し、公開を行う。
GA4に蓄積されたイベントを確認する。レポート(標準レポート)では、ライフサイクルメニューの エンゲージメント > イベント より計測されているイベントを確認できるが、イベントの付加情報(パラメータ)はカスタムディメンションとして登録しない限り確認できないため、探索レポートで確認を行う。
以下手順で探索レポートを作成し、確認を行う。
1.探索レポートの作成
左メニュー「探索」をクリックし、画面上部の『空白』をクリック。
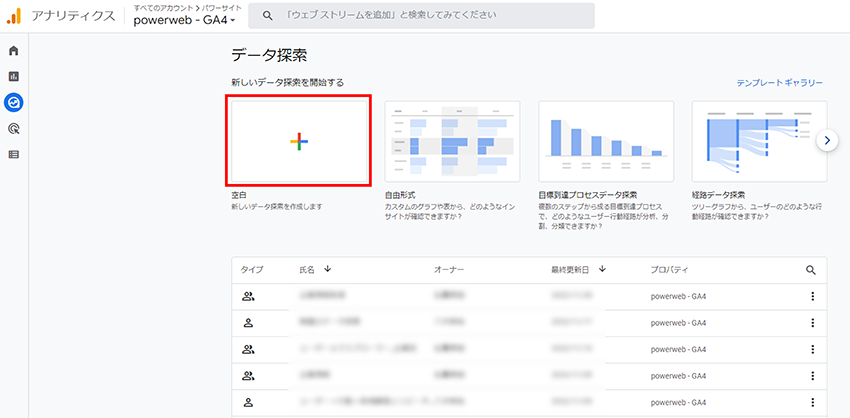
2.探索レポート 変数設定
左列のディメンションおよび指標の「+」をクリックし、探索レポートに表示するための変数を追加。
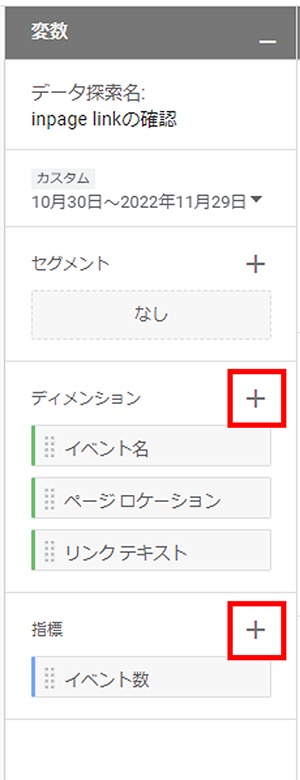
ディメンション
・イベント名
・ページ ロケーション
・リンク テキスト
指標
・イベント数
3.探索レポート タブの設定
手順2で設定した変数を画面右半分に表示するために、ディメンション変数を「行」にドラッグ&ドロップし、指標変数を「値」にドラッグ&ドロップする。
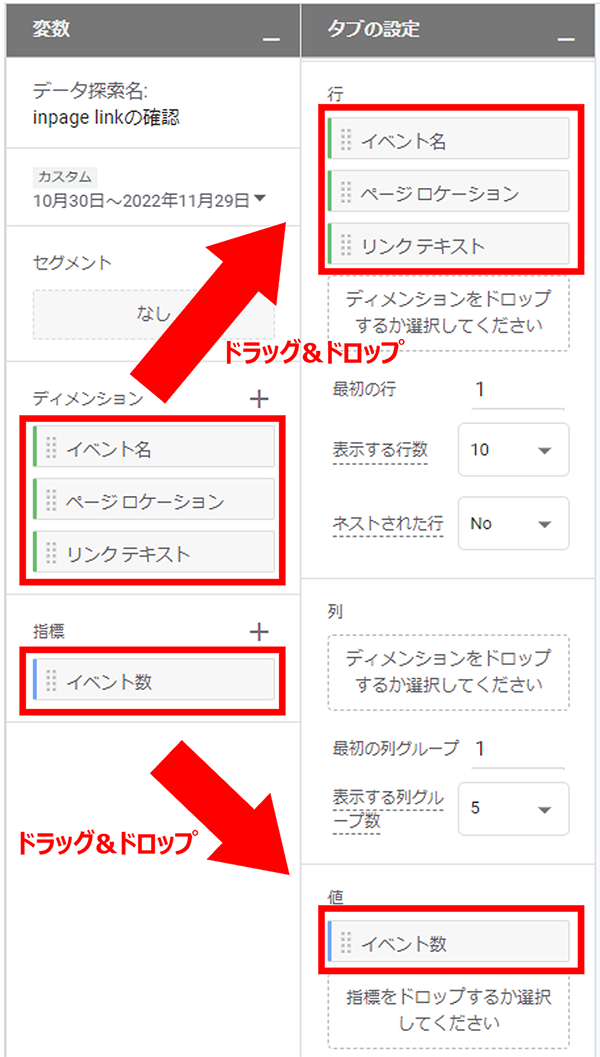
4.フィルタの設定
新規取得設定を行ったイベント「click_inpagelink」のみをタブに表示させるために、フィルタの設定を行う。
タブの設定の下部にあるフィルタの点枠をクリックし、イベント名の絞り込みを行う。
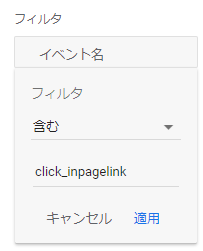
以上の手順により、探索レポートでイベント「click_inpagelink」および付加情報を確認することができる。
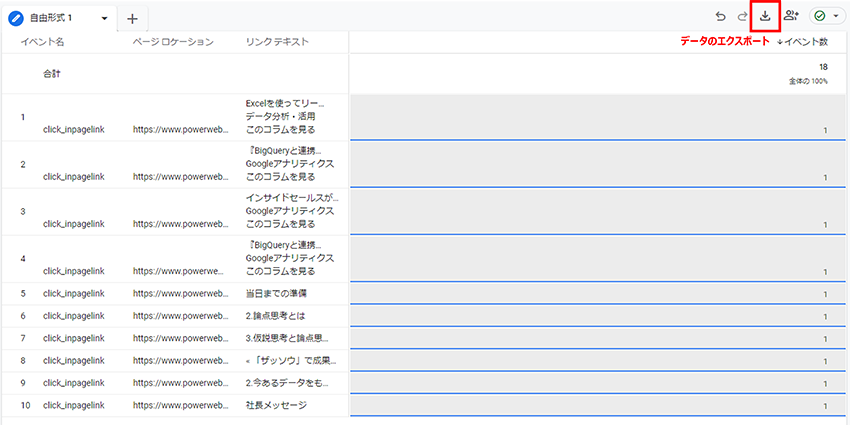
なお、探索レポートではタブに表示されたセル幅の調整ができない。画面右上の「データのエクスポート」をクリックしてGoogleスプレッドシートへ出力し、見やすいように加工することをおすすめする。
今回ご紹介したGTMでのイベント取得設定は、トリガーとタグの条件を変更することでGA4イベント取得に応用することが可能である。
今後の分析に必要なイベントを整理の上、GA4イベント取得設定を行ってほしい。

マーケティングデータアナリスト
八木 耕祐
Web行動履歴やアプリデータによる顧客行動分析
アナリストとして、50社のアクセスログ分析に携わる。現在は、データ設計、データマート構築などの基盤づくりから、ダッシュボード作成、分析まで、データ活用を極めている。セミナー登壇は50回以上、満足度90%以上のセミナーも多数。
リモートワークになり、海の近くでマリンスポーツをエンジョイ中。

2023.11.15
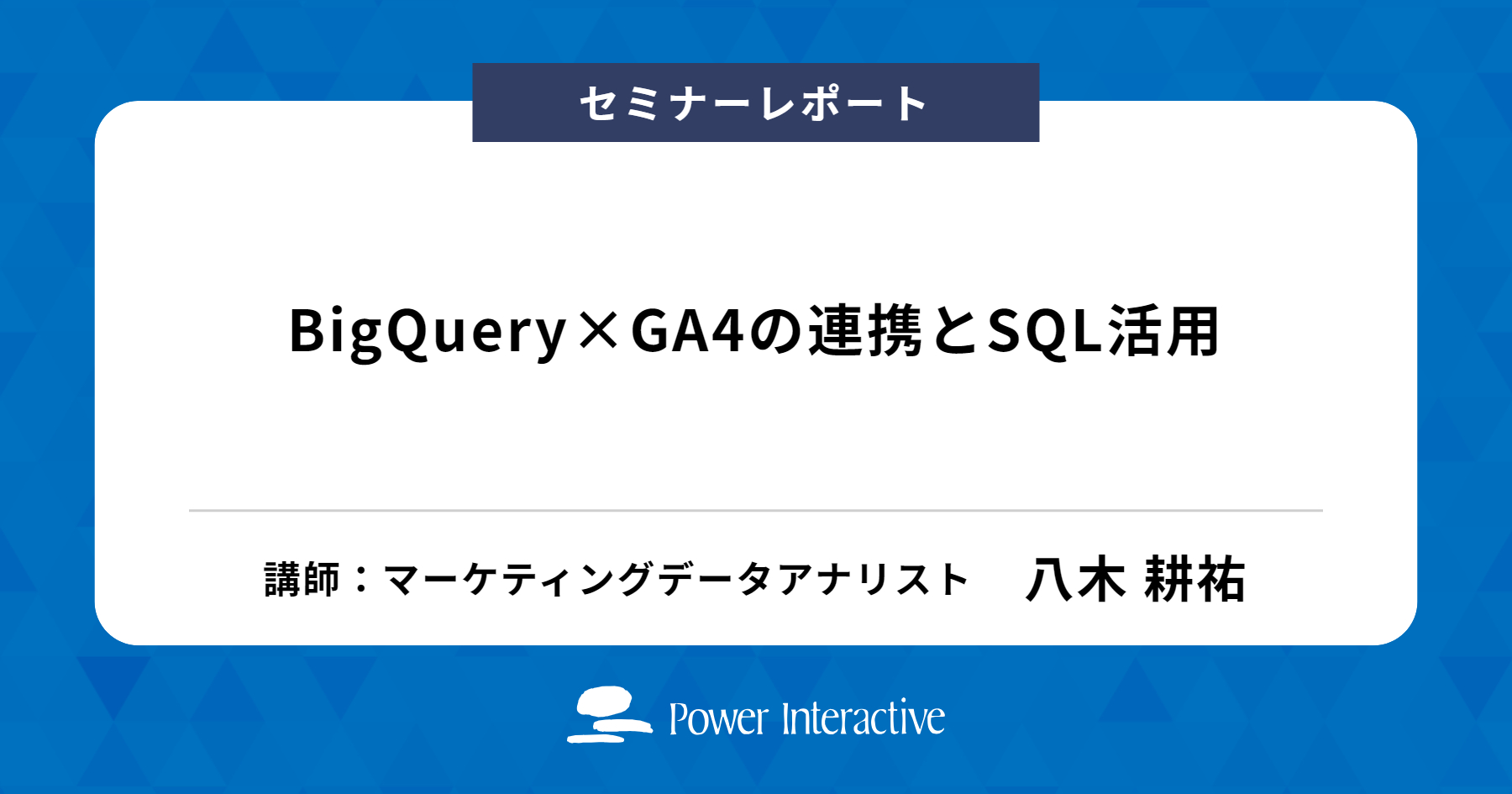
2023.03.27

2023.03.14