Googleアナリティクスのバージョンがユニバーサルアナリティクス(以下UA)からGoogleアナリティクス4プロパティ(以下GA4)へと変更されるにあたり、こんな悩みを抱えている方が多い。
・GA4でのコンバージョン設定のやり方がわからない
・UAとGA4のコンバージョン設定の違いがよくわからない
・GA4でコンバージョン設定をしたが、うまく測定されない
本記事では上記の悩みを解決することに加え、多数の企業のGA4移行および活用支援を行ってきた知見から、コンバージョン設定における注意点をわかりやすく解説していく。
※関連ナレッジ資料※
企業情報解析ツールplus活用事例集 をダウンロード
UAとGA4におけるコンバージョン設定の違いを含め、GA4のコンバージョンにおけるポイントとして以下の3つが挙げられる。
1)目標設定ではなくコンバージョン設定
2)コンバージョン設定をしないと計測されない
3)コンバージョンのカウント方法が異なる
UAでは「目標設定」にてコンバージョンの設定を行っていたが、GA4では「コンバージョン設定」にてコンバージョンを計測する。詳細は後述するが、設定が少々複雑なUAと比べGA4では複雑な設定をしなくとも計測をオンにするだけでコンバージョン設定が可能な項目も一部存在する。
GA4を導入・移行しただけではコンバージョンの計測がなされないため注意が必要。遡って計測することもできないため、GA4導入後早めにコンバージョンの設定を行う事が推奨される。
UAでは、特定のコンバージョンが発生したセッション数(1回の訪問につき同一コンバージョンは1回まで)をカウントするが、GA4ではコンバージョンイベントの発生回数をカウント(1回の訪問で複数回同一のコンバージョンが可能)する仕様となっている。そのためGA4の方がUAよりもコンバージョン数が多くなる傾向がある。
GA4のコンバージョン設定を行うにあたり、押さえておきたいポイントは以下の3つ。
1)コンバージョンをイベントとして設定
2)3つのイベント種類
3)コンバージョンは1プロパティ30個まで
GA4でのコンバージョン設定は主に以下のような流れになる。
(1)コンバージョンとなる行動のイベントを設定
(2)(1)の発生後、GA4の管理画面上にてコンバージョンとしてマークをつける
具体的なやり方は後述。
GA4には
①自動的に収集されるイベント
②推奨イベント
③カスタムイベント
の3つのイベントがある
①自動的に収集されるイベント
GA4が自動で収集する代表的なイベントは以下。詳細についてはGA4ヘルプ参照。
・page_view(ページビュー)
・scroll(スクロール ※ページの90%までスクロールされた場合にカウント)
・video_start(動画の視聴開始)
・file_download(ファイルのダウンロードをした場合にカウント)
②推奨イベント
Googleから推奨されているイベント。使用する場合は手動で設定・実装する必要がある。 Googleが推奨する形で実装しておくことで今後のアップデートに伴い分析の拡張機能が使えるようになる可能性がある。
代表的なイベントは以下。詳細についてはGA4ヘルプ参照。
・login(ログイン)
・purchase(購入)
・begin_checkout(購入手続きを開始)
・aad_to_cart(カートに商品を追加)
③カスタムイベント
上記2つ以外のイベントを計測したい場合はカスタムイベントを使用して実装を行う。 カスタムイベントではイベント名、パラメータを任意に設定することが可能だが、GA4の管理画面やGoogle Tag Manager(以下GTM)を使用して手動で設定を行う必要があるためやや手間がかかる。
GA4では1プロパティに登録できるコンバージョンの上限が30個となる(ただし自動的にコンバージョン設定されている5つは除く)。そのため、UAからGA4に移行する際に本当に必要なコンバージョンとは何かを整理する必要がある。
GA4ではイベントとして確認できる項目も多いため、UAにてマイクロコンバージョンとして計測していたものについてはコンバージョン設定から除外する事を推奨する。
GA4のコンバージョンは、以下の2つの設定方法がある。
①GA4の管理画面から設定
②GTMを通して設定
計測対象がシンプル(ページビュー)で、GTMを利用していない場合は①の設定方法でよいが、タグの一元管理を行いたい場合や複雑なコンバージョンの設定を行う場合は②の設定方法を推奨する。
以下の2つに分けて解説を行う。
①既存のイベントをコンバージョンとして設定する場合
②新規で作成するイベントをコンバージョンとして設定する場合
①既存のイベントをコンバージョンとして設定する場合
すでに計測を行っている既存のイベントをコンバージョンとして設定する場合は、「管理」→「コンバージョン」→「コンバージョンとしてマークをつける」にチェックを入れるのみで完了する。
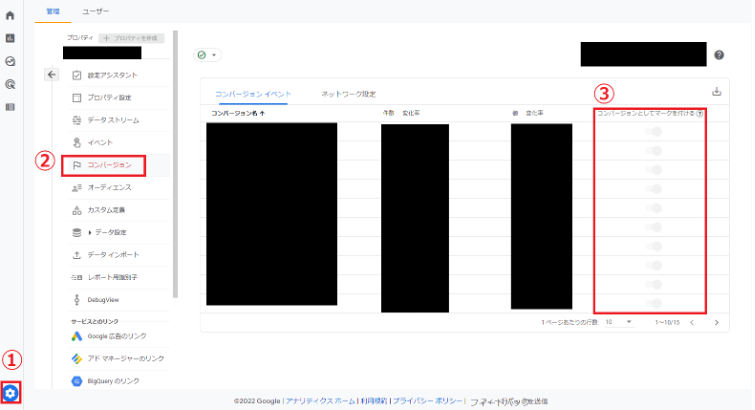
②新規で作成するイベントをコンバージョンとして設定する場合
GA4の「①管理」→「②イベント」→「③イベントを作成」→「作成」を選択。
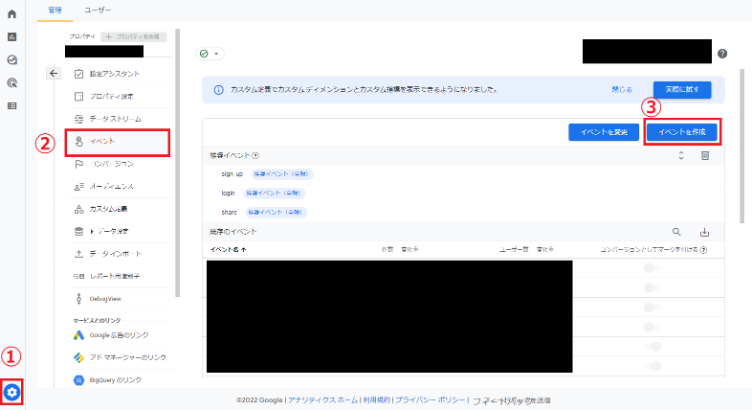
イベント作成の画面が表示されるため必要事項を入力。
①カスタムイベント名:作成するイベントの名称を自由に入力。日本語入力も可能。
②一致する条件:パラメータ、演算子、値のそれぞれに計測対象を入力。
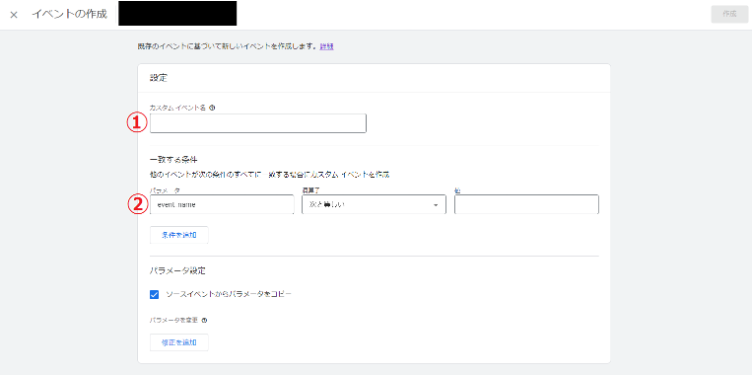
下記のような形で入力する事で特定のコンバージョンの数をカウントすることができる。 例としてURLに「thanks」を含むページビューをコンバージョンとすることができる設定を紹介する。
パラメータ:event_name 演算子:次と等しい 値:page_view
パラメータ:page_location 演算子:次を含む 値:thanks
次にGA4の「①管理」→「②コンバージョン」→「③新しいコンバージョンイベント」を選択。
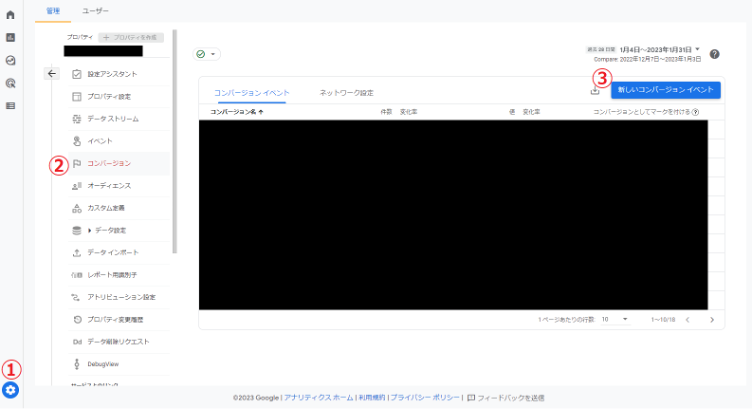
「新しいイベント名」に作成したイベントの「カスタムイベント名」を入力し、「保存」を選択。
コンバージョンイベントの一覧の中に作成したカスタムイベントが含まれているか、「コンバージョンとしてマークを付ける」がチェックされているかを確認。これでコンバージョン設定は完了。
コンバージョンの確認方法は後述する。
例として、今回は複数のサンクスページ閲覧を1つのコンバージョンとして計測したい場合を取り上げる。
トリガーの設定
GTMのページを開き、「①トリガー」→「②新規」を選択。
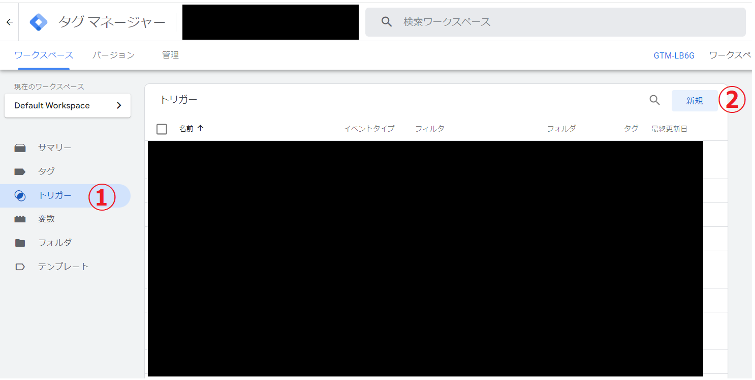
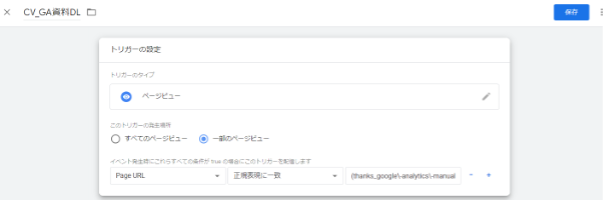
以下のように設定を行う。
トリガー名:自由に記入(※外部から見ても内容が理解できる名称を推奨する)
トリガーのタイプ:ページビュー
トリガーの発生場所:一部のページビュー
トリガー条件:Page
URL「(thanks_google\-analytics\-manual\.html|thanks_ga4\-report\.html)」の正規表現に一致する →URLに「thanks_google-analytics-manual.html」または「thanks_ga4-report.html」を含むページの閲覧が条件となる
GA4イベントタグの設定
左メニューから「①タグ」を選択し、「②新規」をクリック。
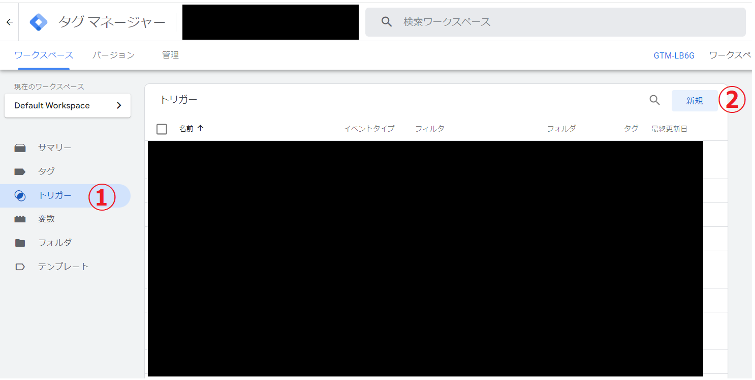
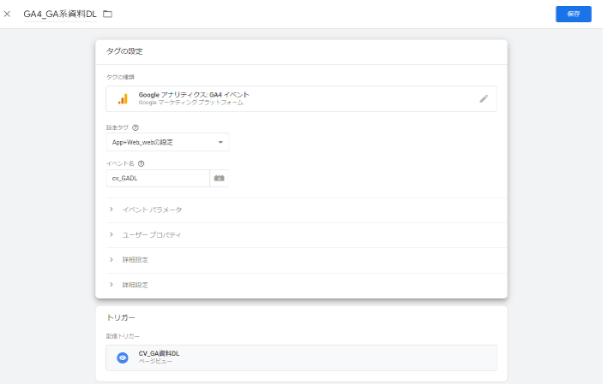
以下のように設定を行う。
タグの種類:Googleアナリティクス:GA4イベント
設定タグ:利用しているGA4設定タグを選択
イベント名:自由に記入(※外部から見ても内容が理解できる名称を推奨する)
トリガー:作成したトリガーを指定
「イベントパラメータ」「ユーザープロパティ」に関しては紐づけたいパラメータがある時のみ設定を行う。ここまでの入力が完了したらタグの公開を行う。 その後は、②新規で作成するイベントをコンバージョンとして設定する場合と同じ手順でコンバージョンの設定は完了。
GA4管理画面→「①レポート」→「②ライフサイクル」→「③エンゲージメント」→「④コンバージョン」からコンバージョン数の確認が可能。
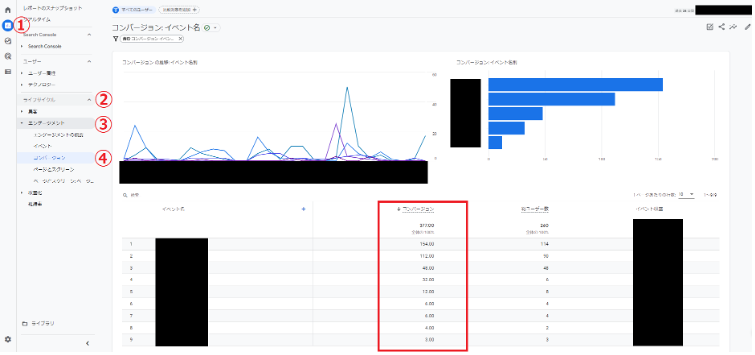
UAで閲覧することのできた「目標到達プロセス」はGA4の管理画面→「①探索」→「②目標到達プロセスデータ探索」から設定可能。
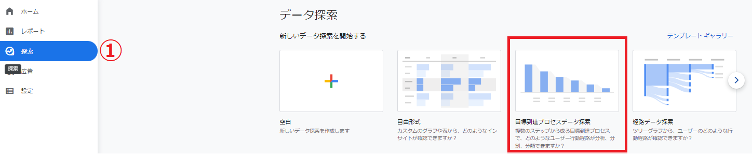
下図赤枠の部分からステップの編集が可能。
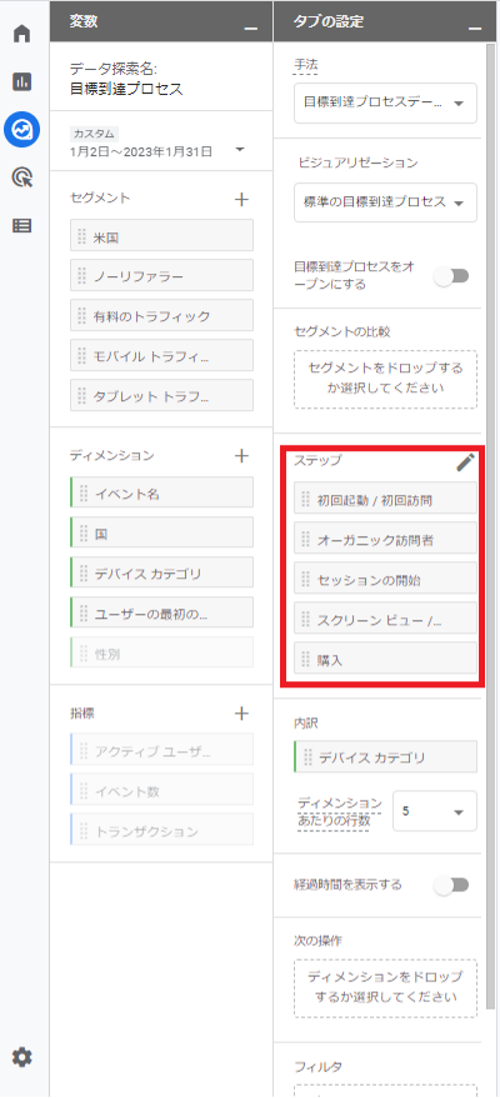
特定のページビューを指定する場合は、②新規で作成するイベントをコンバージョンとして設定する場合と同じようにpage_view, page_locationでページを指定する。これを活用し、問い合わせフォーム・サンクスページを設定することでフォームから完了までの遷移数を確認する事が可能。
GA4管理画面→「①レポート」→「ライフサイクル」→「②集客」→「③トラフィック獲得」にて流入経路別の数値を確認可能。下図のように「イベント数」のプルダウンから特定のイベント(コンバージョン)を設定することで流入経路別のコンバージョン数を確認することができる。
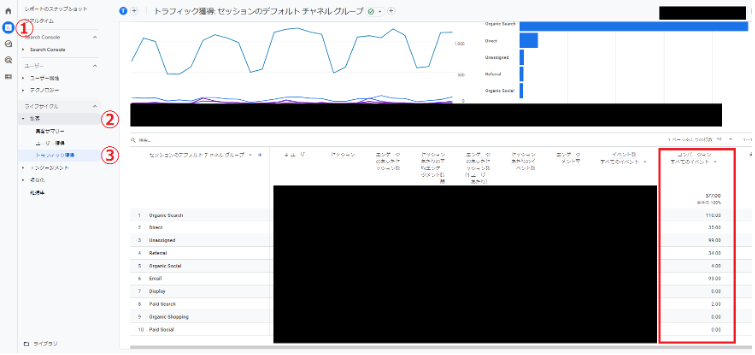
GA4の管理画面で設定した場合は「パラメータ」「演算子」「イベント」の設定にミスがないか確認を行う。 GTMで設定した場合は「設定タグ」「イベント名」「トリガー」の設定にミスがないか確認を行う。
GA4の管理画面→「管理」→「プロパティ」→「データストリーム」→「タグ設定を行う」→「すべて表示」→「内部トラフィックの定義」にて、IPアドレスの除外フィルタがかかっていないか確認を行う。
Googleシグナルを利用してレポート用識別子にハイブリッド・計測データを指定している場合、数が少ないコンバージョンにしきい値が適用されて表示されないことがある。 そのため、コンバージョンの確認を行う際はレポート識別子を一時的にデバイスベースに変更して確認を行う。
コンバージョン設定後、レポートに反映されるまで最大24時間が必要となる。そのため、設定後1日程度経過した後に確認を行う。
過去に遡ってコンバージョンの測定ができないということもあり、早期に適切な形でコンバージョンの設定を行う必要がある。また、UAからの移行の場合、どのようなコンバージョンを残すのか、決められた枠の中で吟味しなければならない。新規機能が続々と追加されることや、UAとの違いについて困惑する声をよく聞くが、適切に使いこなす企業とそうではない企業で確実に成果に差が出ていくことは間違いない。

マーケティングデータアナリスト
土原浩平

2023.11.15
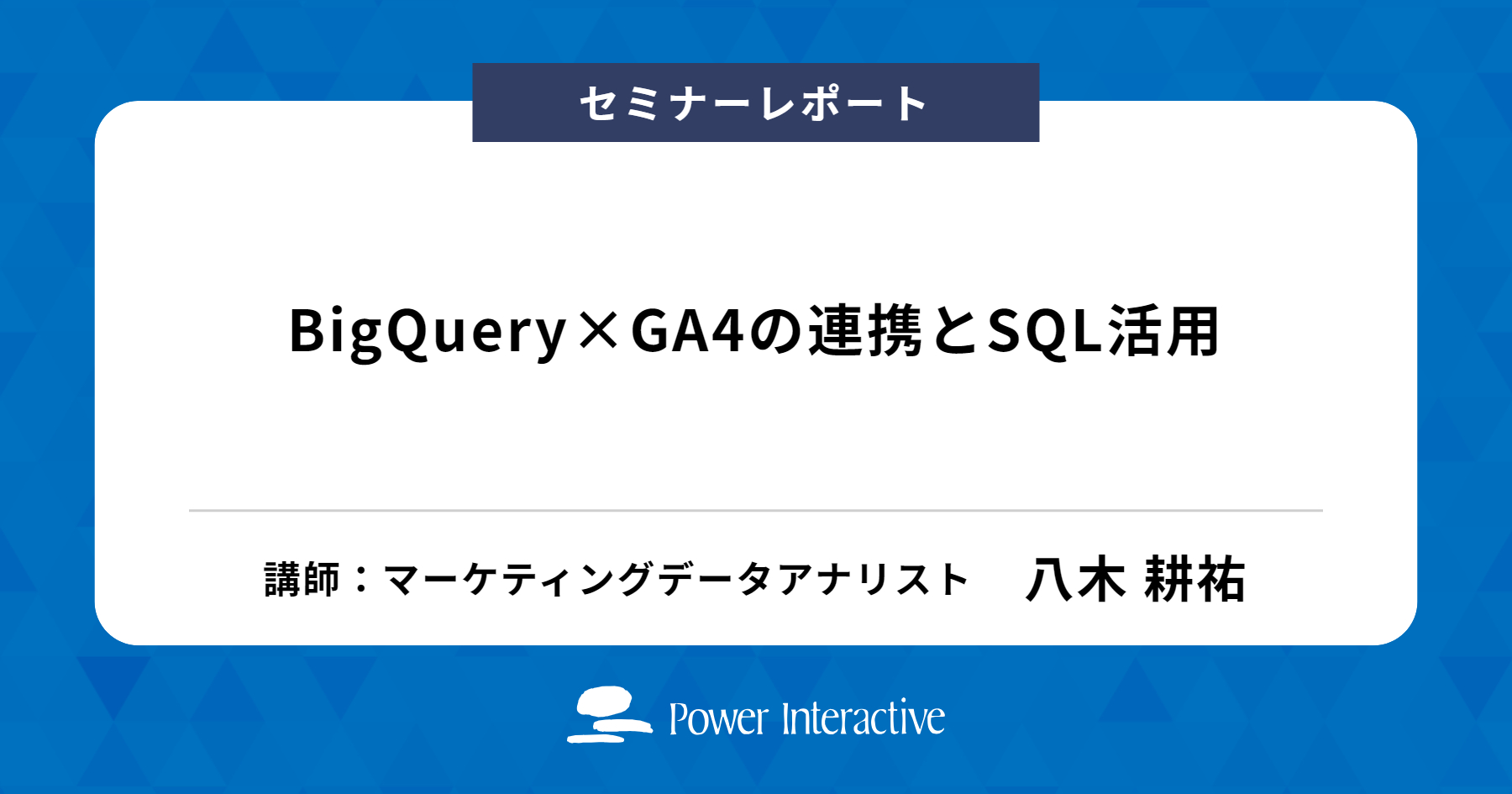
2023.03.27

2023.02.22